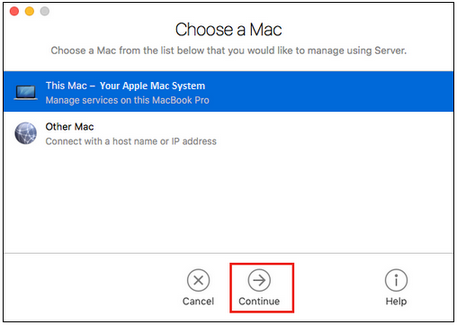To generate a Certificate Signing Request (CSR) for Apple Mac OS x 10.11 you will need to create a key pair for your server the public key and private key. These two items are a digital certificate key pair and cannot be separated. The CSR public key you will give to a Certificate Authority (CA) for signing and the private key will remain hidden on the Apple Mac OS x 10.11 system where the CSR request is made.
With Mac OS X you will first create your own keypair, and then extract your CSR from it in order to give your your Certificate Authority (CA) for enrollment of a SSL certificate.
To generate a CSR for Apple Mac OS x 10.11 perform the following.
Step 1: Generating your Keypair and CSR:
- Open the Apple Mac OS x 10.11 Server App.
- In the Finder window, under Favorites, click Applications and then double-click Server.
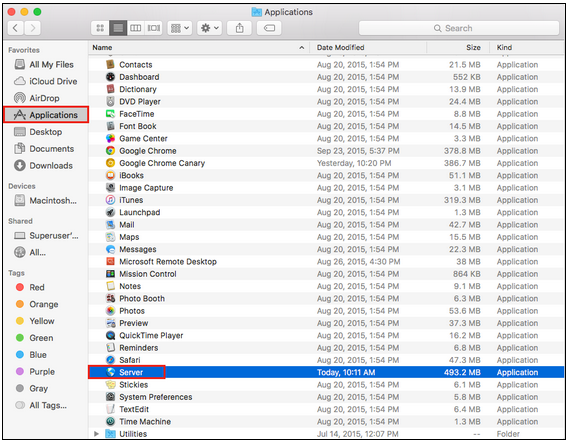
- In the Server App window, under Choose a Mac, do one of the following options to select the server on which to create your CSR:
Note: You should select the server on which you are going to eventually install this SSL Certificate.- To create the CSR on this server:
- Select This Mac – YourServerName and then click Continue.
- Enter your Administrator Name and Administrator Password and then click Allow.
- To create the CSR on another server:
- To create the CSR on this server:
- In the Server App window, under Server, click Certificates.
- On the Certificates page, click + > Get a Trusted Certificate.

- On the Get a Trusted Certificate page, click Next.
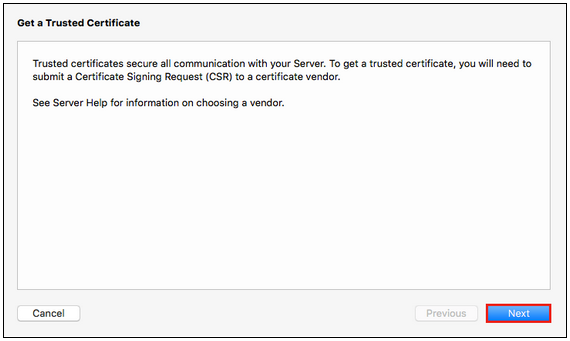
- Specify the following information the following information:
- Host Name – The fully-qualified domain name for which you plan to use your certificate. For example – www.yourdomain.com or domain.com
- Contact Email Address – An email address of the responsible party for certificates
- Company or Organization – The full legal name of your organization. The listed organization must be the legal registrant of the domain name in the certificate request.
- Department – Name of a business unit or group. If applicable, you may enter the DBA (doing business as) name in this field.
- Town or City – Name of the city in which your organization is registered/located. Do not abbreviate. Enter the full name of the city.
- State/Province – Name of state or province where your organization is located. Do not abbreviate. Enter the full name.
- Country – The two-letter International Organization for Standardization (ISO) format country code for the country in which your organization is legally registered.
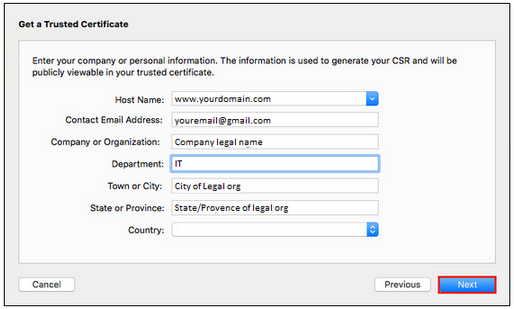
- To generate your CSR, click Next.
- Click Save to specify a location and name of your CSR file to save.
- Click Finish.
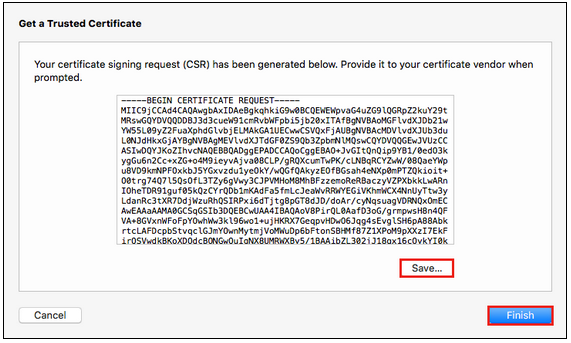
- Your CSR request has been created and is ready for you to copy and paste its contents into the enrollment portal.
If you are unable to use these instructions for your server, Acmetek recommends that you contact either the vendor of your software or the hosting organization that supports it.
Apple Support:
More for information refer to Mac
For Apple Mac OS X 10.11 SSL installation instructions click Here.