To generate a Certificate Signing Request (CSR) for Office 365 you will need to create a key pair for your server the public key and private key. These two items are a digital certificate key pair and cannot be separated. On Windows type systems PFX/PKCS12 requests are made, and are stored on the system. The private key will remain hidden on the windows system where the CSR request is made. To generate the CSR Information Services (IIS) Manager is used.
To generate a CSR for Office 365 using IIS perform the following.
Step 1: Generating your CSR:
- Choose Start > Administrative Tools > Internet Information Services (IIS) Manager.
- In the IIS Manager on the left, select your server name.
- In the Features pane (the middle pane), double-click the Server Certificates option located under the Security heading.
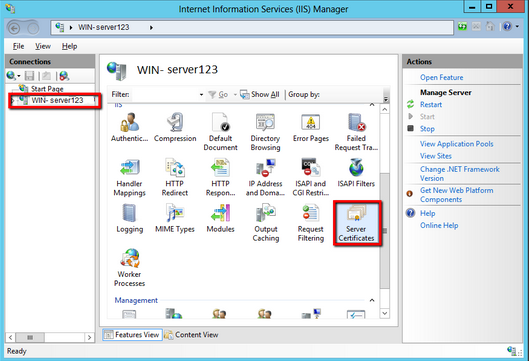
- Click Create Certificate Request.
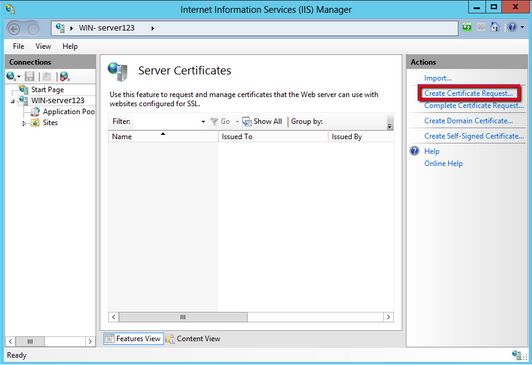
- Specify the required information for each field then click Next.
- Common Name: There are two main choices when purchasing a certificate for Office 365 – standard or wildcard. Standard certificates cover one specific host name in a domain, whereas wildcard certificates can cover all hostnames in a single domain. Example: single domain = sts.yourdomain.com or wildcard = *.yourdomain.com
- Organisation: The Registered Organisational Name the certificate belongs to.
- Organisational Unit: The Department within the Organisation.
- City/locality: The Business registered location (not the actual server location).
- State/province: The Business registered state or province (Do not abbreviate).
- Country/region: The two letter ISO country code.

- Common Name: There are two main choices when purchasing a certificate for Office 365 – standard or wildcard. Standard certificates cover one specific host name in a domain, whereas wildcard certificates can cover all hostnames in a single domain. Example: single domain = sts.yourdomain.com or wildcard = *.yourdomain.com
- Under Cryptographic service Provide. leave at default, Microsoft RSA SChannel Cryptographic Provider.
- From the Bit Length drop down select 2048.
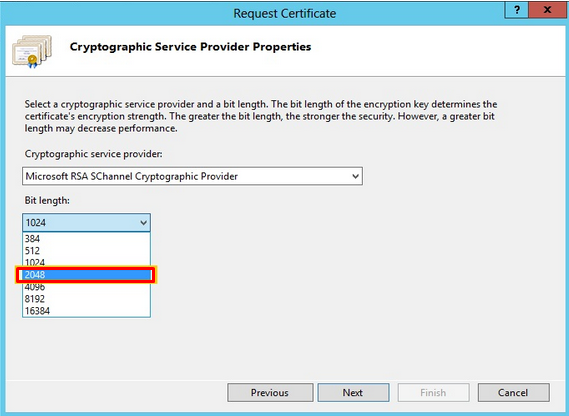
- Select Next.
- Click the box with the 3 periods.
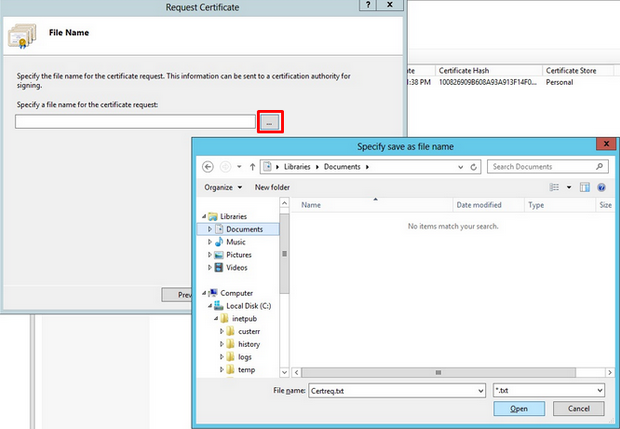
- Specify a file name for the certificate request to a location and directory of your choosing.
- Click Finish.
Your CSR request has been created and is ready for you to copy and paste its contents into the enrollment portal.
If you are unable to use these instructions for your server, Acmetek recommends that you contact either the vendor of your software or the organization that supports it.
Windows Support
For more information refer to Microsoft
For Office 365 SSL Installation instructions Click here