 Digital signatures identify/authenticate you as the document signer and allow document recipients to verify that no one has modified the contents of the document since you signed it. Signing, Encrypting and reading will vary depending on the applications that are involved.
Digital signatures identify/authenticate you as the document signer and allow document recipients to verify that no one has modified the contents of the document since you signed it. Signing, Encrypting and reading will vary depending on the applications that are involved.
Mozilla Thunderbird works differently than other email applications. Keep in mind the following..
- In order to encrypt a message in you must also have a copy of that recipients email certificate.
- You will not be able to encrypt a message sent to your recipient until they send you a signed email with one of their own first.
- Thunderbird will automatically store the certificates it receives from Digitally Signed/Encrypted Emails.
- You will need to have your Email certificate imported into Thunderbird. For instructions on how to import your certificate into Thunderbird see How To Import Email (S/MIME) Certificate – Mozilla Thunderbird.
In order to Digitally Sign and Encrypt messages with your Email Certificate on Mozilla Thunderbird perform the following.
Step 1: Configuring Your Thunderbird for Signing/Encrypting:
Note: You may have already performed this if you referenced our article How To Import Email (S/MIME) Certificate – Mozilla Thunderbird.
If you already configured your Thunderbird with your email certificate skip to Step 2.
- Open a new email window in Mozilla Thunderbird. Go to Tools > Account Settings.
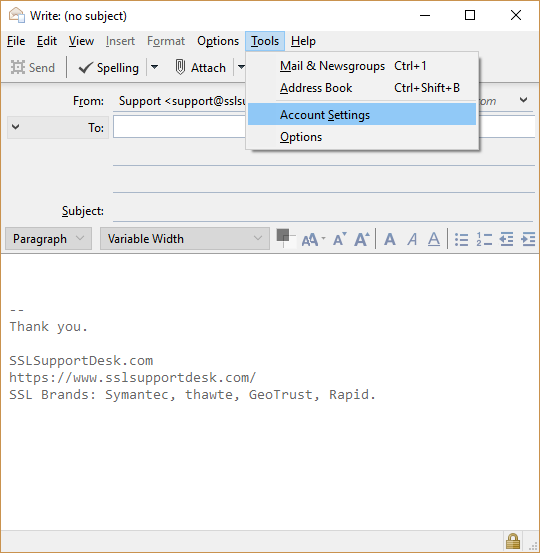
- Click the Security tab on the left-hand side. Click Select next to the Digital Signing field.
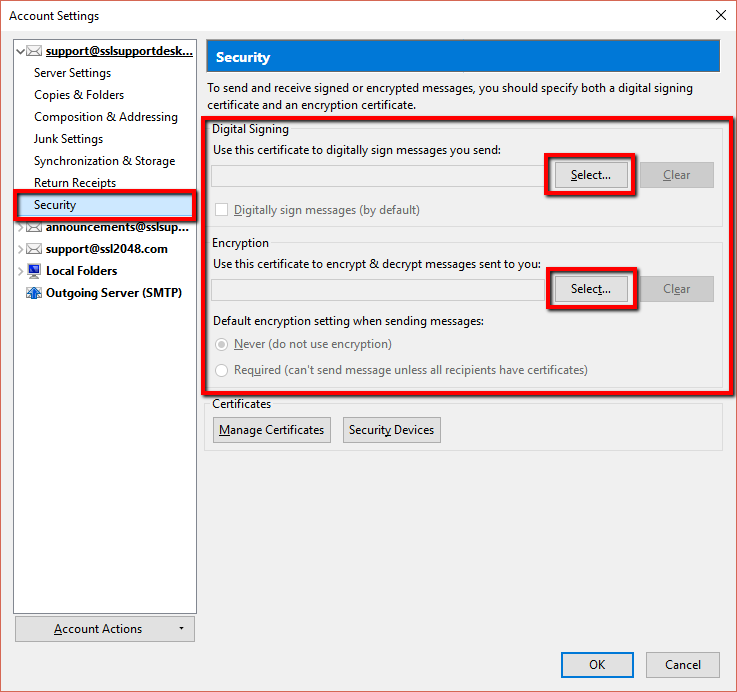
- From the Certificate drop down. Select the certificate that was just imported to digitally sign and encrypt emails.
Note: You will only be able to select a email certificate issued to its respective email address.
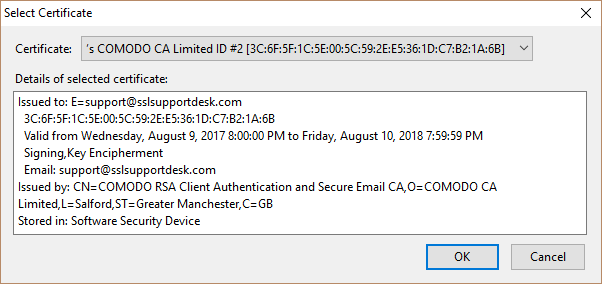
- You may get prompted with the following message, click Yes.

- Back in the Security settings under Digital Signing If you wish to digitally sign every email, please check the Digitally Sign Messages (by default) box.
- Click OK.
Step 2: How to digitally sign and encrypt an email in Thunderbird:
- When composing a new email in, click the Security Drop down menu and choose Digitally Sign This Message.
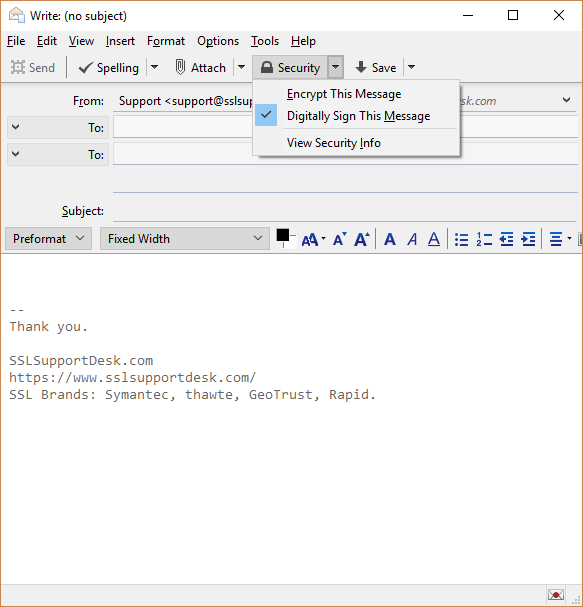
Note: To send an encrypted message, you must first receive a digitally signed email message from the recipient.
Congrats you have successfully configured and signed a email with your email certificate in Mozilla Thunderbird.
If you are unable to use these instructions for your server, Acmetek recommends that you contact either the vendor of your software or the organization that supports it.
Mozilla Support
For more information refer to Mozilla