When setting up an Exchange configuration environment each service that you choose to set up will have its own unique domain name associated with it. Keep this in mind when setting setting up your unique environment as you may require enrollment of a UC SAN (Subject Alternative Name) certificate in which all these domain names are required on one certificate. For more information visit SSL Solutions for Microsoft Exchange. Exchange will tell you what domain names you will need to secure your environment at the end of the Certificate Signing Request (CSR) wizard.
To generate a CSR for Exchange 2013, perform the following steps:
Step1: Generating your CSR:
- Log into the Exchange Admin Center by opening a browser and browsing to http://localhost/ecp
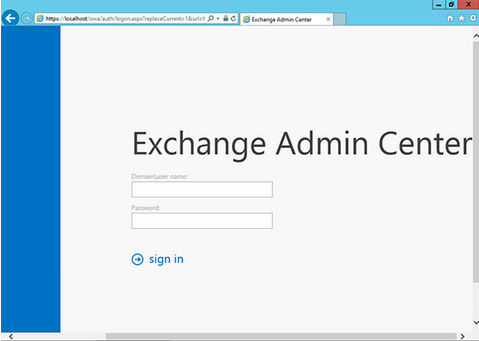
- Click Server in the left pane, then click Certificates at the right, then the + symbol to start the New Exchange Certificate wizard.
- The “new exchange certificate” wizard window will pop-up.
- Choose Create a request for a certificate from a certification authority.
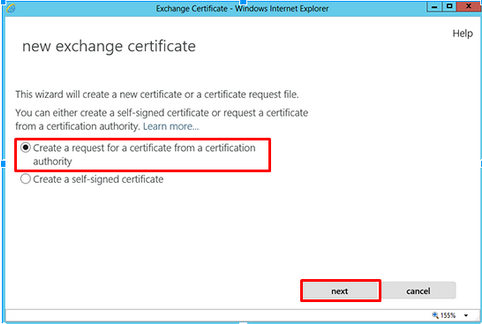
- Enter a friendly name of your choice for your certificate.
- Click Next.
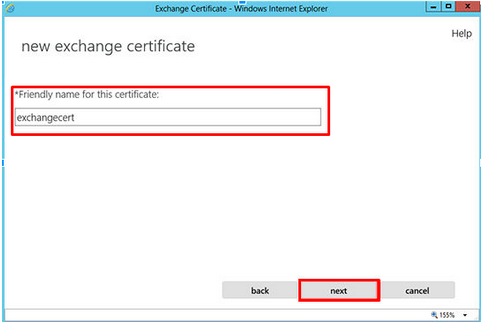
- If you desire to enroll for a wildcard certificate click Request a wild-card certificate. If not keep this option unchecked and click Next.
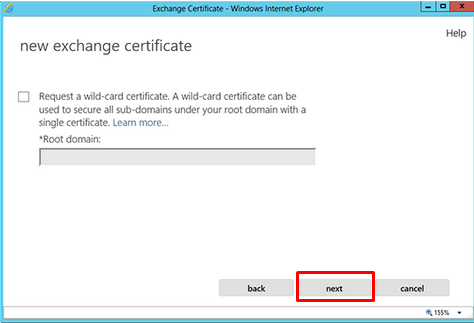
Note: If you select to enroll for a wildcard certificate (Example: *.exchangecert.com) you will be be asked to browse and store your new CSR on the server finishing the CSR generation. - Next, include the services and subdomains you want to secure by using Ctrl-Click to highlight them in the list.
Note: If you already know the services you require or this is a renewal of an already existing certificate continue click Next. For more information Setting up Exchange configuration in Exchange 2010 & 2013
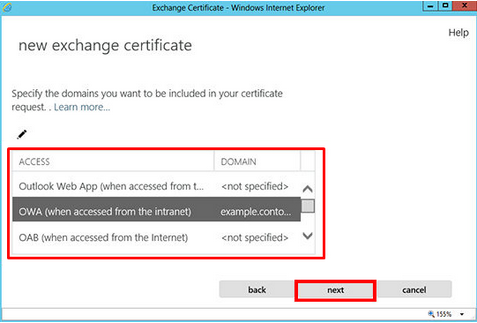
- Review the domain names Exchange suggests you include in your certificate request. You will need each one of these domains specified during enrollment of a SAN certificate.
Note: Add any extra names by using the + button.
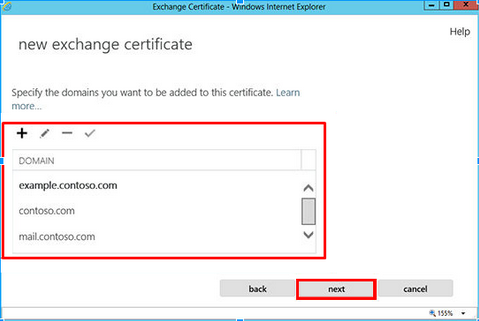
- Fill out the required fields as they apply to you.
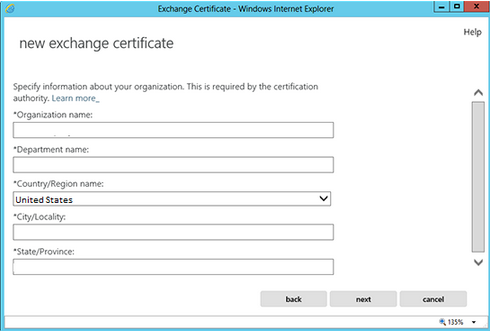
- Click Next.
- Save your CSR to a location of your choice on your server system. You will need its contents for enrollment.
- Click Finish.Your CSR request has been created and is ready for you to copy and paste its contents into the enrollment portal.
If you are unable to use these instructions for your server, Acmetek recommends that you contact either the vendor of your software or the organization that supports it.
For installation instructions visit our article Microsoft Exchange 2013 – SSL Installation
Microsoft Support:
For more information refer to Microsoft.