![]() After a Digicert EV Code Signing certificate has been issued there are some technical security steps that are required in order to activate the usb token the client receives. Before you can access the EV Code Signing Certificate and use it to sign code, you need to activate your secure token, download and install the SafeNet driver for your token, and then obtain and change your token password.
After a Digicert EV Code Signing certificate has been issued there are some technical security steps that are required in order to activate the usb token the client receives. Before you can access the EV Code Signing Certificate and use it to sign code, you need to activate your secure token, download and install the SafeNet driver for your token, and then obtain and change your token password.
Things to Note:
- If the hardware device token has not yet been received you must wait until it has been shipped and received.
- To access the certificate on your hardware device token, you need to get your token password from the order details inside your account. After retrieving your certificate’s token password from your order, the password will disappear and it is not recoverable. We recommend that you change your token password after logging into the token for the first time. The procedure to retrieve this 1 time password is in the step by step instructions below.
- Plan ahead and figure out what computer will be your application signing computer. In order to pickup and configure your Digicert SafeNet EV Code Signing hardware token you will need to have the SafeNet drivers installed on that system you are using to Sign applications. You are limited to the single hardware token, and will require the SafeNet drivers installed on any system you use that token on. For instructions on configuring other systems with SafeNet drivers visit our article Digicert EV Code Signing – Installing SafeNet Client Software on Your Computer.
Activating Your Device USB Token:
- On the computer from which you want to sign code (applications), log into your CertCentral account.
- In your account, in the sidebar menu, click Certificates > Orders.

- On the Orders page, use the drop-down lists, search box, advance search features (Show Advanced Search link), and column headers to filter the list of certificates.

- Next to the certificate’s Order #, click the Quick View link of the EV Code Signing Certificate you need to activate.
- In the Order # details pane (on the right), click Initialize Token.
CAUTION: If you have not received your token, do not continue. Leave the page and wait for your token to arrive before continuing.

- On the Order # page, check I have received the hardware token and then, click Submit.

Obtain Your Preassigned Password
- On the EV Code Signing Hardware Token Order # page, locate The current password that you will need to enter is: and record your DigiCert provided password*.Note: Your preassigned password will only be visible once. Make sure to take note of this password so you can access the certificate on your token.

Install the SafeNet Drivers and Client Software (Windows)
- On the EV Code Signing Hardware Token Order # page, click the Click here to download the SafeNet drivers for Windows link to download the SafeNetAuthenticationClient.exe.This lets you enable code signer authentication. Once enabled, SafeNet pops up before you sign a code and requires you to enter a password to verify that you are the actual signer.Drivers Note: You will need to install the SafeNet drivers and client software on any computer from which you want to use your EV Code Signing Certificate token to sign code.If you need driver software for other OS platforms, please email Support at support@digicert.com or call Support at 1-801-701-9600.

- Run the SafeNet Authentication Client by Double-clicking SafeNetAuthenticationClient-32x-64x.exe.
- In the SafeNet Authentication Client Setup Wizard, do the following:
- On the Welcome to the SafeNet Authentication Client Installation Wizard page, click, Next.

- On the Interface Language page, in the language drop-down list, select a language to use for the SafeNet Authentication Client interface language and then click Next.

- On the License Agreement page, read through the license agreement, select I accept the license agreement and then click Next.

- On the Destination Folder page, click Next to use the default location to install the SafeNet drivers. If you do not want to use the default location, click Change to select a different folder before clicking Next.

- On the Setup Type page, select Typical.

- On the The wizard is ready to begin installation page, click Install.

- On the SafeNet Authentication Client has been successfully installed page, click Finish.

Change Your Password
- On the Welcome to the SafeNet Authentication Client Installation Wizard page, click, Next.
- To change your password, do the following:
It is important to complete this step to change your password because your password disappears from your account.- Plug in your DigiCert EV Code Signing Certificate token.
- Open SafeNet Authentication Client Tools.
- In the SafeNet Authentication Client Tools window, click Change Token Password.

- On the Change Password page, In the Current Token Password box, enter the password that you retrieved from the …Hardware Token Order # page

- In the New Token Password and Confirm Password boxes, create and confirm your new token password.
- Click OK.
- On the EV Code Signing Hardware Token Order # page, click the Click here when you have changed the password on the hardware token link.
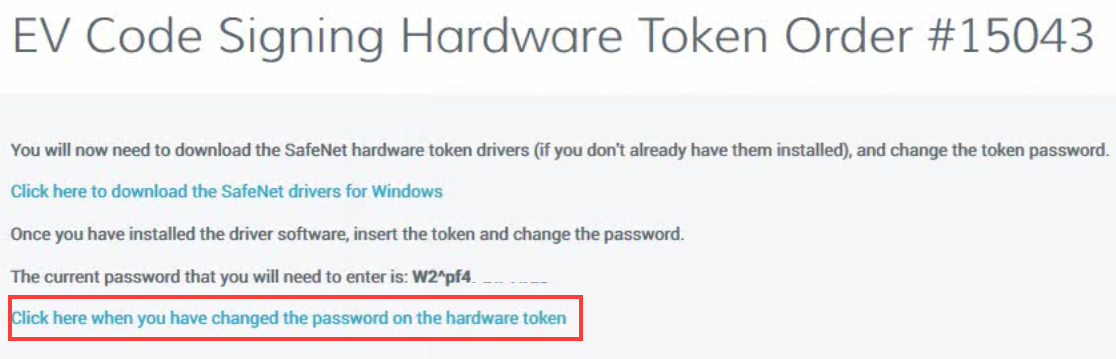
- You’re done! You can begin using your DigiCert EV Code Signing Certificate to sign code.
If this article is helpful, please share it.