Like the majority of server systems you will install your SSL certificate on the same server where your Certificate Signing Request (CSR) was created. Your private key will always be left on the server system where the CSR was originally created. Your SSL certificate will not work without this private key file. We will assume that this is the original system.
To install your SSL certificate on Barracuda SSL VPN perform the following.
Step 1: Downloading your SSL Certificate, Intermediate CA & Root CA Certificate’s:
- If you had the option of server type during enrollment and selected Other you will receive a x509/.cer/.crt/.pem version of your certificate within the email. Alternately you can access your Certificate User Portal by the supplied link in the email to pick up the x509 version of your certificate.
- Copy the SSL certificate and make sure to copy the —–BEGIN CERTIFICATE—– and —–END CERTIFICATE—– header and footer Ensure there are no white spaces, extra line breaks or additional characters.
- Use a plain text editor such as Notepad, paste the content of the certificate and save it with extension .crt
- If your intermediate CA certificate for your product is not in the body of the email you can access your Intermediate CA also in a link within that email. Copy and paste the contents of your Intermediate CA into its own Notepad file and save it with a .crt extension also.
Note: Some CAs may require two intermediates for best compatibility. These two are to be copied within their own corresponding .crt files and installed one at a time in a repeated process for intermediate installation. - Getting your Root CA will vary and you may have to consult your CA in order to get this. It must be in its own Notepad file and saved with a .crt extension. Click here to see a list of intermediate and root the SSL Support Desk has on file.
Step 3: Installing your Root, Intermediate CA and SSL Certificate’s:
- Log into your Barracuda SSL VPN.
- In the Barracuda interface click Basic.
- Click SSL Certificate.
- Under the SSL Certificate Configuration section, in the Certificate Type drop down menu, select Trusted (Signed by a trusted CA).
- In the Trusted (Signed by a trusted CA) section next to Add File: Click Browse.
- Specify the location and path of your Root.crt file.
- Click Upload.
You should get a successful message stating File Uploaded.
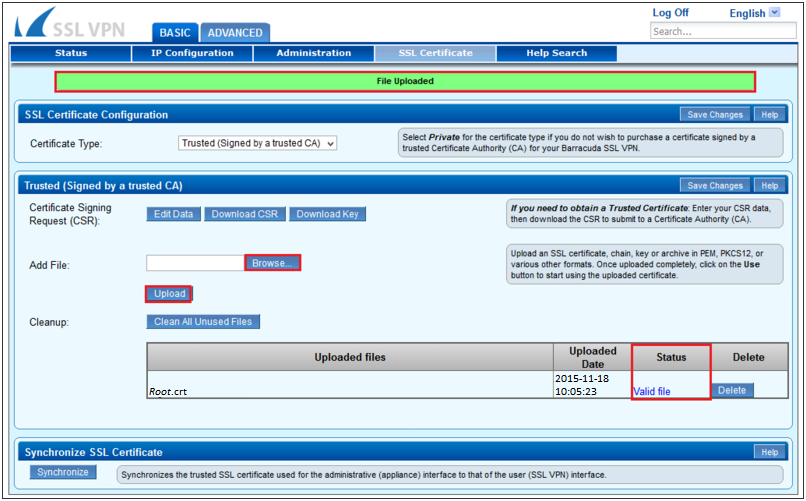
- In the Trusted (Signed by a trusted CA) section next to Add File: Click Browse.
- Specify the location and path of your Intermediate.crt file.
- Click Upload.
You should get a successful message stating File Uploaded.
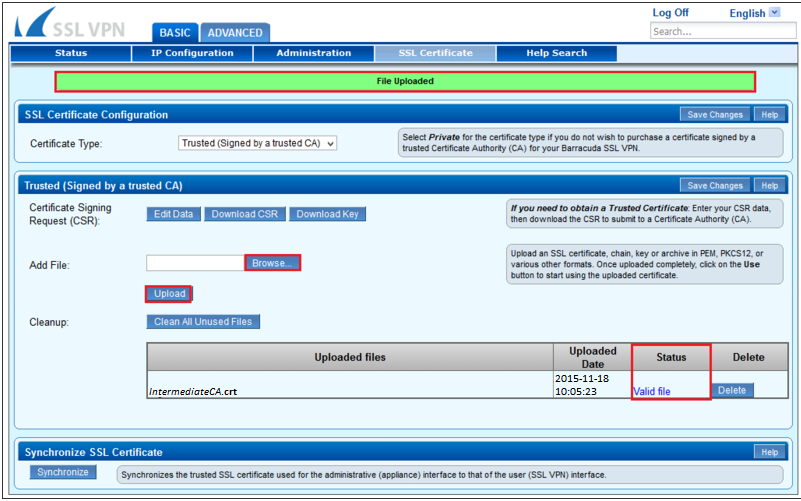
- In the Trusted (Signed by a trusted CA) section next to Add File: Click Browse.
- Specify the location and path of your SSLcert.crt file.
- Click Upload.
You should get a successful message stating File Uploaded, and note that the Status of the uploaded file should now be OK. - Click Use.

- Under the Synchronize SSL Certificate section, click Synchronize.

- You have now successfully installed your SSL certificate into your Barracuda SSL VPN device.
If you are unable to use these instructions for your server, Acmetek recommends that you contact either the vendor of your software or the organization that supports it.
Barracuda Support: F
or more information contact Barracuda