 Cerberus FTP is a unique server system that uses pem files similar to Apache. As far as Apache “Type” systems go, this one is impressively easy to work with.
Cerberus FTP is a unique server system that uses pem files similar to Apache. As far as Apache “Type” systems go, this one is impressively easy to work with.
To install your SSL Certificate on a Cerberus FTP system perform the following.
Step 1: Downloading your SSL Certificate & its Intermediate CA certificate:
- If you had the option of server type during enrollment or a lot of times selected something Other than Microsoft you will receive a x509/.cer/.crt/.pem version of your certificate within the email. Alternately you can access your Certificate User Portal by the supplied link in the email to pick up the x509 version of your certificate.
- Copy the SSL certificate and make sure to copy the —–BEGIN CERTIFICATE—– and —–END CERTIFICATE—– header and footer Ensure there are no white spaces, extra line breaks or additional characters.
- Use a plain text editor such as Notepad, paste the content of the certificate and save it with extension .crt
- If your intermediate CA certificate for your product is not in the body of the email you can access your Intermediate CA also in a link within that email. Copy and paste the contents of your Intermediate CA into its own Notepad file and save it with a .crt extension also.
Note: Some CAs may require two intermediates for best compatibility. If you receive two intermediates you will copy both Intermediate into one file stacked on top of each other. Typically though the CA may have already performed this form you if two are necessary.
Step 2: Installing your SSL Certificate:
- Log into your Cerberus FTP Server console.
- In the Cerberus FTP Server console, click on the Summary tab.
- In the top – menu click Configure.
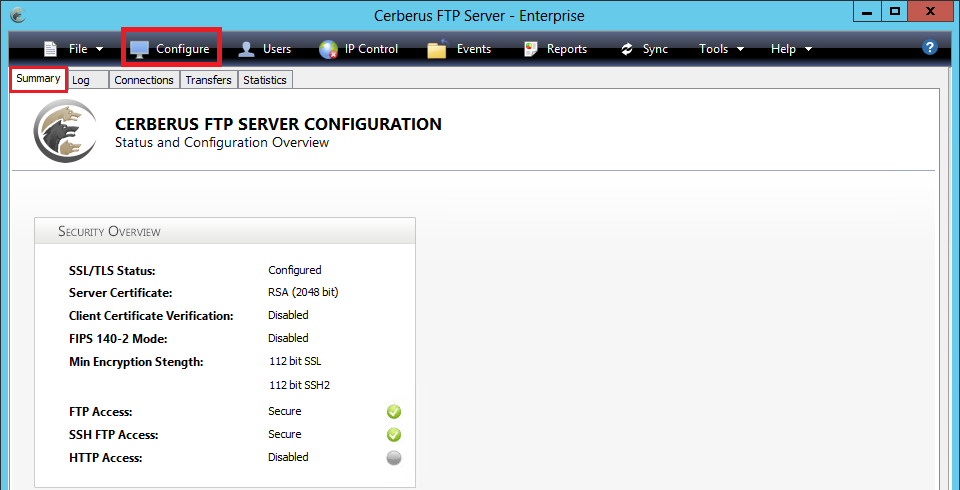
- In the Server Manager window, in the sidebar menu, click Security.
- On the Security page, under Security check Enable SSL/TLS.
- Next under Server Key Pair perform the following:
- Certificate: Specify and open to the location/path of the SSL Certificate file that you created.
- Private Key: Specify and open to the location/path of the Private Key file that you created back during CSR generation. The Private key is more than likely in the same location where you originally saved the CSR initially.
Note: If you cannot find your Private key file. Then you will have to regenerate a new CSR and perform a reissue of your certificate with your Certificate Authority. This time keeping track of your private key. - CA File: Specify and open to the location/path of the Intermediate CA Certificate file that you created.
- Click Verify to check that you correctly configured the SSL Certificate.
- If everything is OK click Save.
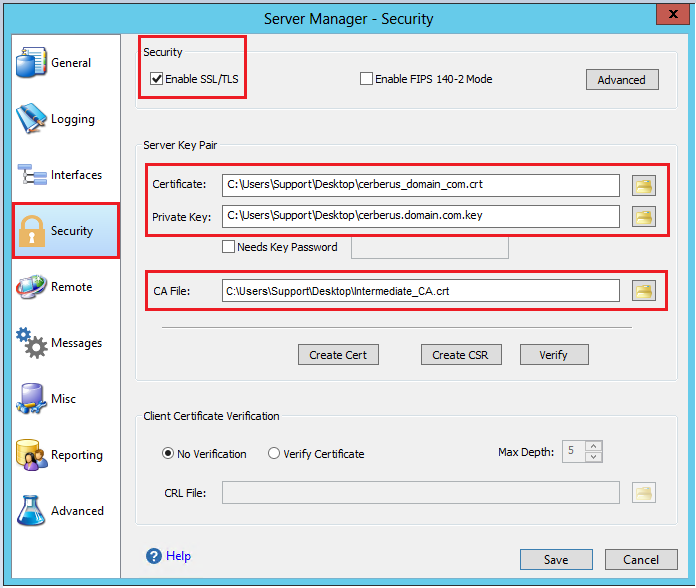
Congrats you have just installed your SSL Certificate request for your Cerberus FTP Server system.
If you are unable to use these instructions for your server, Acmetek recommends that you contact either the vendor of your software or the organization that supports it.
Cerberus FTP Support
For more information refer to Cerberus FTP
If this article is helpful, please share it.



