To generate a Certificate Signing Request (CSR) for Citrix Netscaler, a key pair must be created for the server. These two items are a public key and a private key pair and cannot be separated. Like all key pairs the private key once created will remain on the system where the CSR is made. The CSR public key is what you will submit to a Certificate Authority (CA) to get the public key signed.
To generate a CSR on Citrix Netscaler perform the following.
Step 1: Generating your private key:
- Log on to the NetScaler appliance.
- Under the Configuration tab select SSL in the navigation pane.
- Under SSL Keys click Create RSA key.
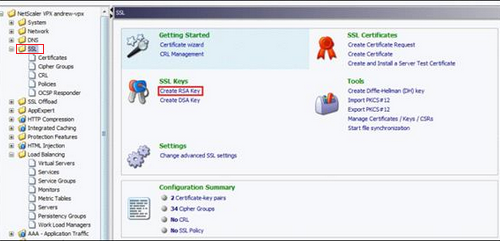
- Under Key Filename* specify the file name to your private key file.
Note: If you click browse you can choose the location and file path you want this private key file saved. The default directory is /nsconfig/ssl. - Under Key Size (bits)* specify 2048 bits.
- Select PEM.
- Under PEM Encoding Algorithm Select the algorithm (DES or DES3) that you want to use to encrypt the RSA key.
Note: If you leave this box blank, you are not required to enter a passphrase - Under PEM Passphrase* specify a password to protect your private key.
Note: You will need to remember this passphrase for CSR creation. - Verify your passphrase.
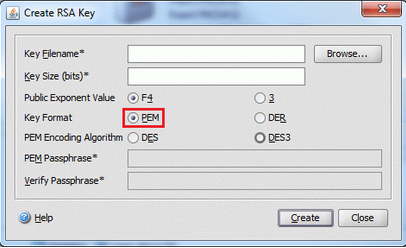
- Click Create and then click Close.
Step 2: Creating your CSR:
- Select SSL in the navigation pane.
- Click Create Certificate Request.
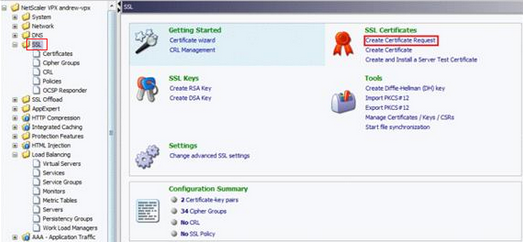
- In the Create Certificate Request popup window, under Request File Name specify the filename of your CSR file.
Note: If you click browse you can choose the location and file path you want this CSR file saved. - In the Key File Name field click Browse and select the private key file you created in Step 1.
- Under key format select PEM.
- Under PEM Passphrase enter a passphrase if you created one in Step 1.
- In the Distinguished Name Fields specify the information as it applies to your organization.
- Common Name: Enter the fully qualified domain name (FQDN) For example: www.yourdomain.com
- City: Enter the city where your company is legally located.
- Organization Name: Enter your company’s legally registered name.
- Country: In the drop-down list, select the country where your company is legally located.
- State or Province: Enter the state or province where your company is legally located.
- Email Address: (Optional) You can leave this box blank.
- Organization Unit: Enter the department within your organization that you want to appear on the SSL Certificate.
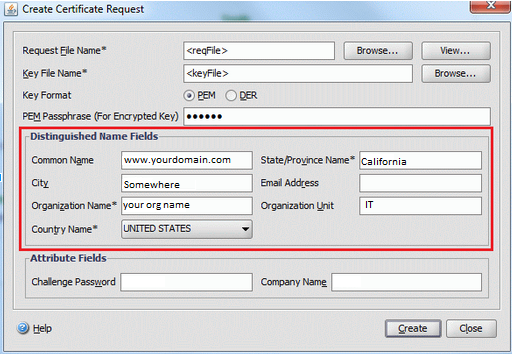
- Under the Attribute Fields
- Challenge Password: Ignore this option. Associating a passphrase to your CSR will encrypt it and you will be unable to enroll with this during submission to a CA.
- Company Name: (Optional) Enter your company name.
- Click Create and then Close.
You have created your private key and CSR.
Step 3: Retrieving your CSR for enrollment:
- Return to the NetScaler console, on the Configuration tab, in the tree menu, expand Traffic Management and then click SSL.
- Under Tools, click on Manage Certificates / Keys / CSRs, select your CSR or request file (i.e. www.yourdomain.csr) and then click View.
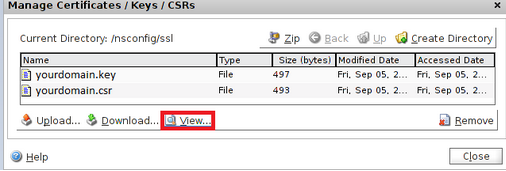
- In the your “CSR” window, copy the entire CSR code, including the —–BEGIN NEW CERTIFICATE REQUEST—– and —–END NEW CERTIFICATE REQUEST—– tags.
Note: The default directory is /nsconfig/ssl. You will paste the contents of this file into your enrollment portal.You have successfully created your CSR and can proceed with enrollment.
If you are unable to use these instructions for your server, Acmetek recommends that you contact either the vendor of your software or the organization that supports it.
Citrix Support:
For more information refer to Citrix.
For Citrix Netscaler SSL/TLS install instructions click here



