In order to enroll for a certificate you must generate a Certificate Signing Request (CSR) from the system you plan on running the certificate. like all certificates you must first create a CSR public/private key pair. These two items are unique and cannot be separated. The CSR you will give to the CA for signing and the private key will rest left on the system where the CSR was generated. WHM systems are usually utilized by Hosting providers and the WHM interface can vary. Below are generalized instructions. You may have to contact your hosting provider for specific instructions regarding certificate installation on their systems.
To generate a CSR on a WHM system perform the following.
Step 1: Generating your CSR and Private keypair:
- Log in to WHM and from the menu, navigate and expand the ‘SSL/TLS’ section.
- Click on the Generate an SSL certificate and Signing Request link.
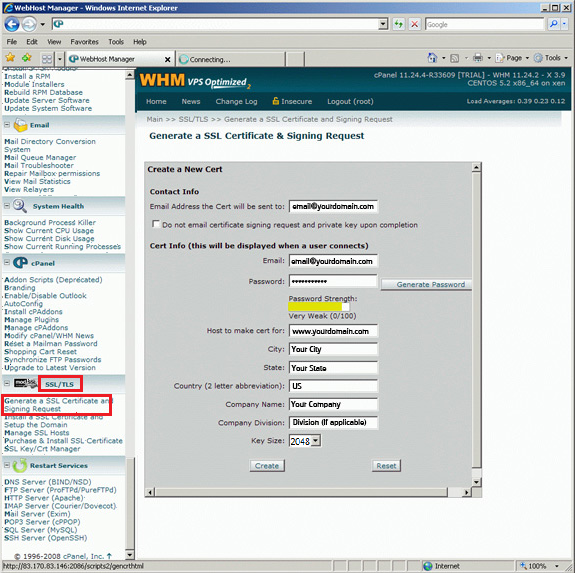
- Under Contact Info specify a email address to send the certificate to.
- Under Cert Info specify a email address.
Note: This email address will not be displayed on on the certificate after it as been issued. - Specify a password that you will remember in the Password field.
- Specify the following information for your website for you CSR.
- Host to make cert for: The Common Name is the Host + Domain Name. It looks like “www.company.com” or “company.com”.
- City: The Locality field is the city or town name, for example: Berkeley.
- State: Spell out the state completely; do not abbreviate the state or province name, for example: California.
- Country Name: Use the two-letter code without punctuation for country, for example: US or CA.
- Organization (O): If your company or department has an &, @, or any other symbol using the shift key in its name, you must spell out the symbol or omit it to enroll, for example: XY & Z Corporation would be XYZ Corporation or XY and Z Corporation.
- Organizational Unit (OU): This field is the name of the department or organization unit making the request.
- Click Create.
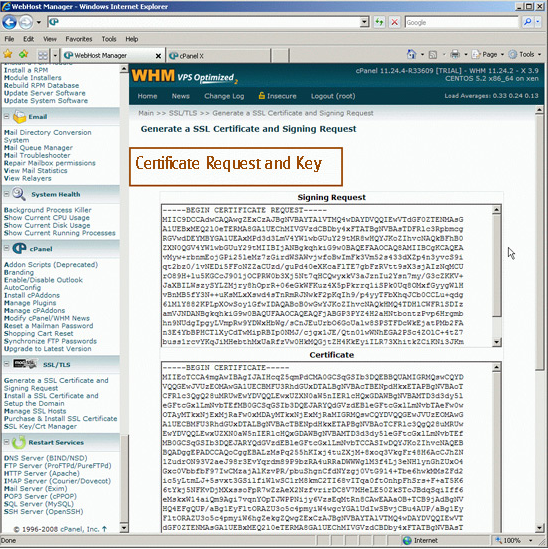
- You will see typically 3 fields filled out with code.
- Signing Request: Copy the entire contents and paste it into a notepad to save. This is your CSR and you will be required to submit this during enrollment of a SSL certificate.
- Certificate: This tends to be a self signed certificate that sometimes gets generated depending on the hoster. This can be ignored for now.
- Private key: Copy the entire contents and paste it into a notepad to save for your records. This is important and will be required for installation.Your CSR request has been created on WHM and is ready for you to copy and paste its contents into the enrollment portal.
If you are unable to use these instructions for your server, Acmetek recommends that you contact either the vendor of your software or the hosting organization that supports it.



