 Digital signatures identify/authenticate you as the document signer and allow document recipients to verify that no one has modified the contents of the document since you signed it. Signing, Encrypting and reading will vary depending on the applications that are involved.
Digital signatures identify/authenticate you as the document signer and allow document recipients to verify that no one has modified the contents of the document since you signed it. Signing, Encrypting and reading will vary depending on the applications that are involved.
Things to Note..
Depending on the following scenarios you may have to import your Digital ID into your Windows personal Certificate Trust Store.
- If one of these two scenarios effects you then reference our guide. How To Import A Digital, Email or Code Signing Certificate Into A Windows System.
- Your Digital ID was picked up using Firefox. Firefox has its own trust stores separate from Outlook/Windows and therefore Outlook will never see the certificate on your system.
- You are moving your Digital ID from one System to another.
- Sending and viewing encrypted email messages requires both sender and recipient to share their digital ID, or public key certificate. This means that you and the recipient each must send the other a digitally signed message, which enables you to add the other person’s certificate to your Contacts. You can’t encrypt email messages without a digital ID. So if this is a first time deal then send a digitally signed document at first, once they respond with their own digitally signed email, then you can start encrypting.
Otherwise or after your Digital ID has been imported into the trust stores of your windows system continue with the below configuration instructions. If you already configured your Outlook with your email certificate skip to the below Step 2: How to digitally sign and encrypt an email in Outlook:
Below is the entire setup Configuration and Signing process.
Step 1: Configuring Your Outlook for Signing/Encrypting with a Digital ID (S/MIME):
- After opening your Outlook click File.
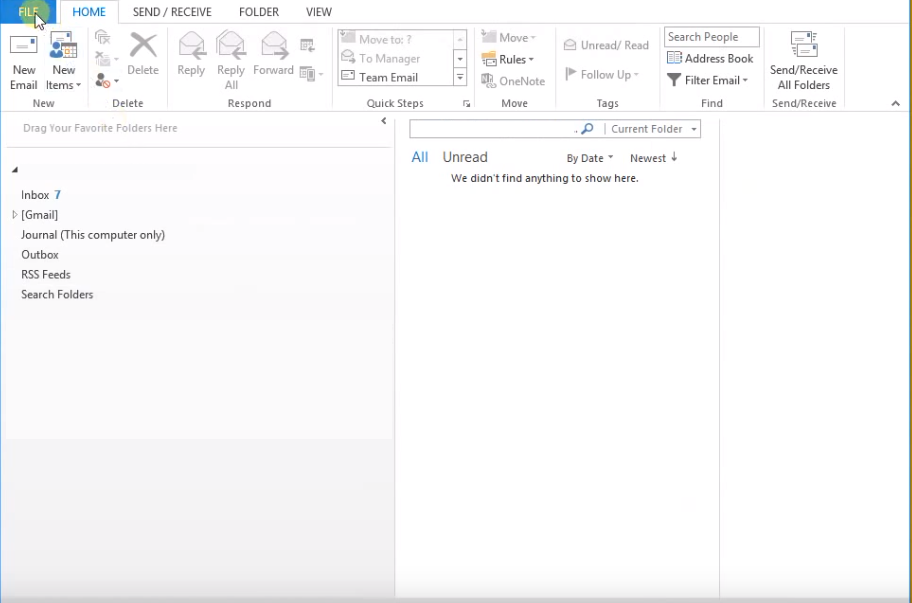
- Click Options.
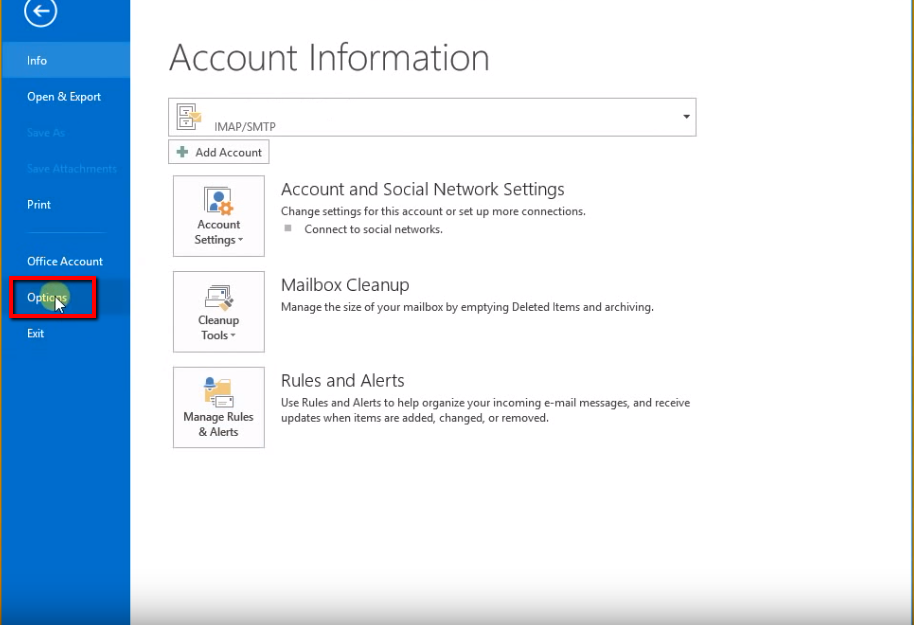
- In the Outlook Options Window click Trust Center.
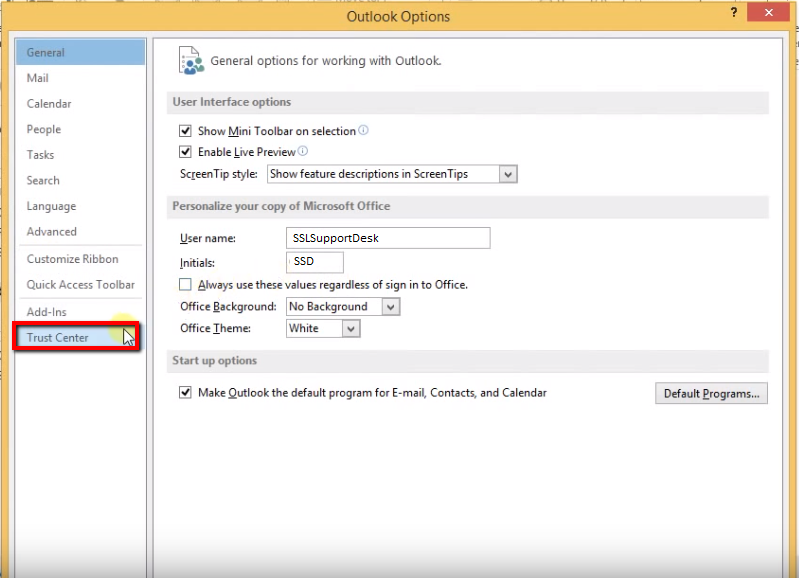
- Under Microsoft Outlook Trust Center click Trust Center Settings…
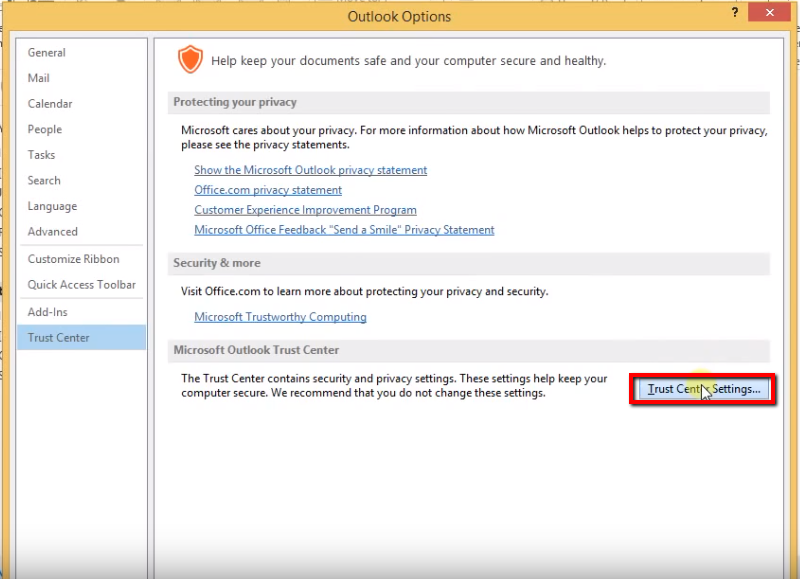
- In the Trust Center setting windows click E-mail Security.
- Under Encrypted e-mail click Settings…
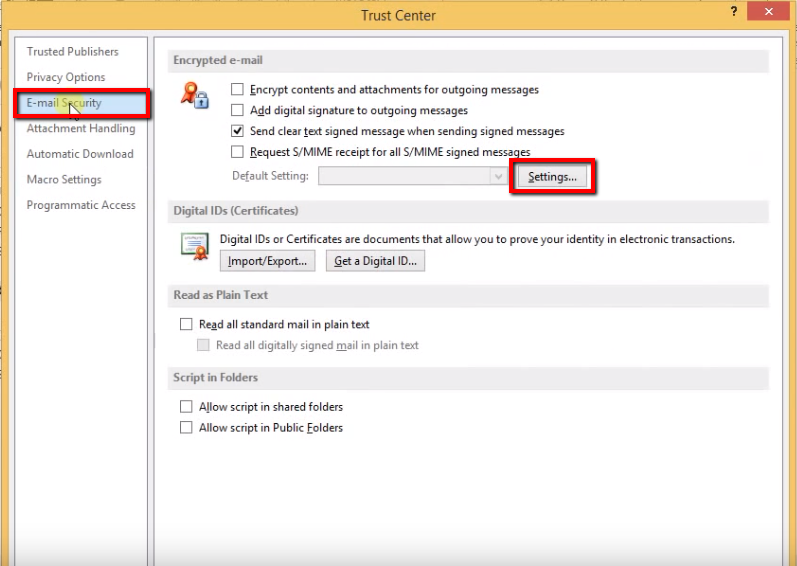
- In the Change Security Settings window, Under Settings Preferences, from the Security Settings Name, enter a name for this security profile.
- Under Certificate and Algorithms click Choose next to Signing Certificates.
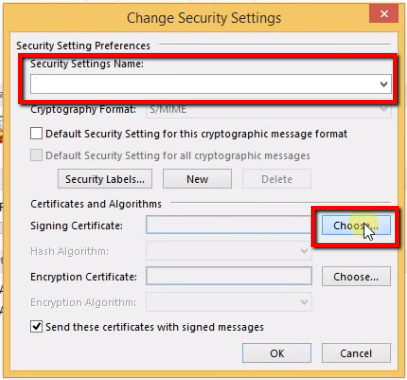
- In the Windows Security Window, click the certificate issued to your email address then click Ok.
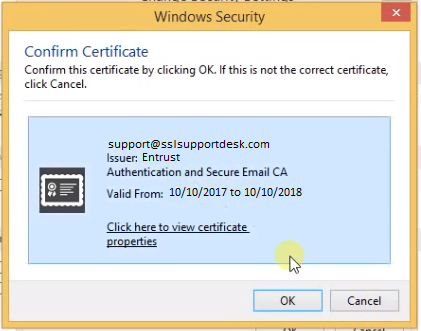
- Back in the Change Security Settings Window you will notice that the certificate you have selected has been applied, click OK.
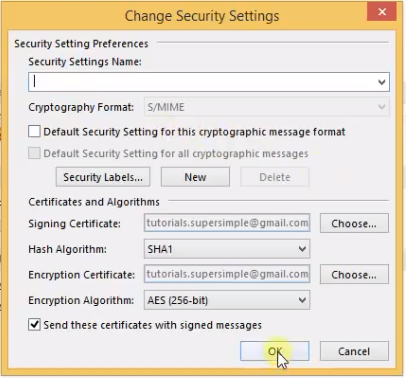
- You will be taken back to the E-mail Security setting configuration. Here you can continue to configure your encrypted e-mail settings if you like.
- “Encrypt contents and Attachments for outgoing messages”
This will Automatically Encrypt your email messages provided you and who you are commutating share each others Digital ID. - “Add digital signatures to outgoing messages”
This will automatically Add the digital signatures you any New emails you create automatically. - “Send clear text signed message when sending signed messages”
The is selected by default. If you want recipients who don’t have S/MIME security to be able to read the message. - “Request S/MIME receipt for all S/MIME signed messages”
This will allow you to verify that the message was received unaltered by the intended recipients. When you sent a message that uses S/MIME the receipt request will return as a message in your inbox.
- “Encrypt contents and Attachments for outgoing messages”
- Click OK > OK to get out of the Outlook Options.
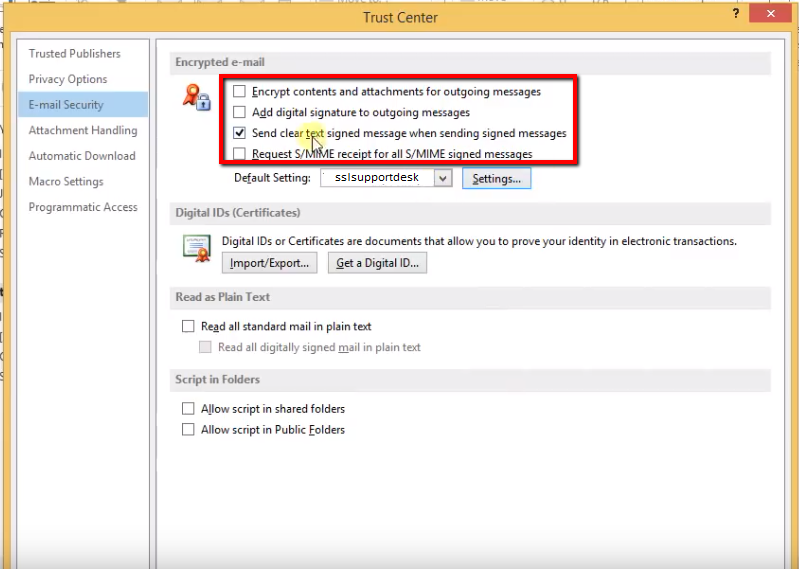
Congrats, you have configured your outlook for signing.
Step 2: How To digitally Sign and Encrypt An Email In Outlook:
Now/If you have configured your Windows-system/Outlook for signing with your Digital ID (S/MIME) certificate you can now sign and digitally encrypt your email messages.
- In outlook compose an email like you normally would, click New Email.
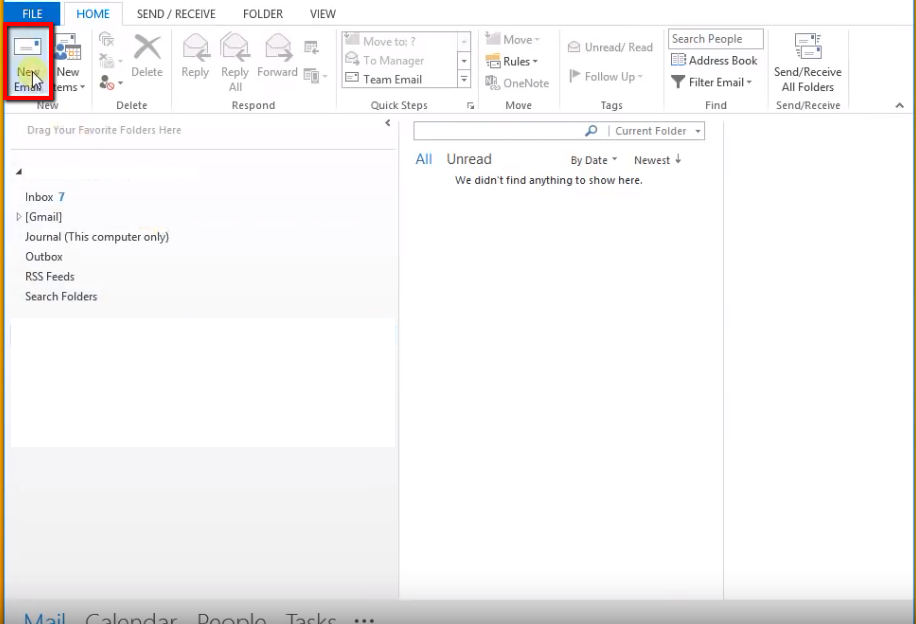
- Compose an email like you normally would.
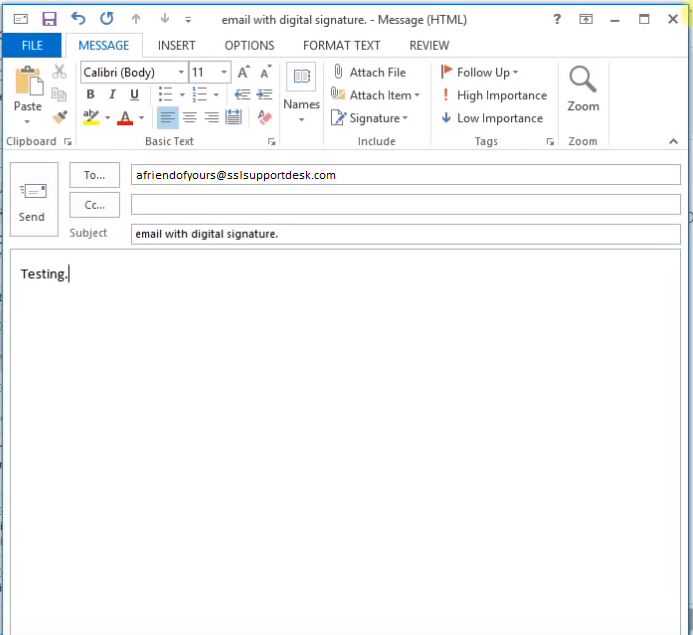
- Clicking on options within your new composed message you should see two options under permissions “Encrypt” & “Sign” clicking on these will performed their desired function.
Note: If you configured your outlook to automatically always digitally sign/encrypt in Step 1 – 12 of these instructions you won’t need to worry about selecting them before sending.
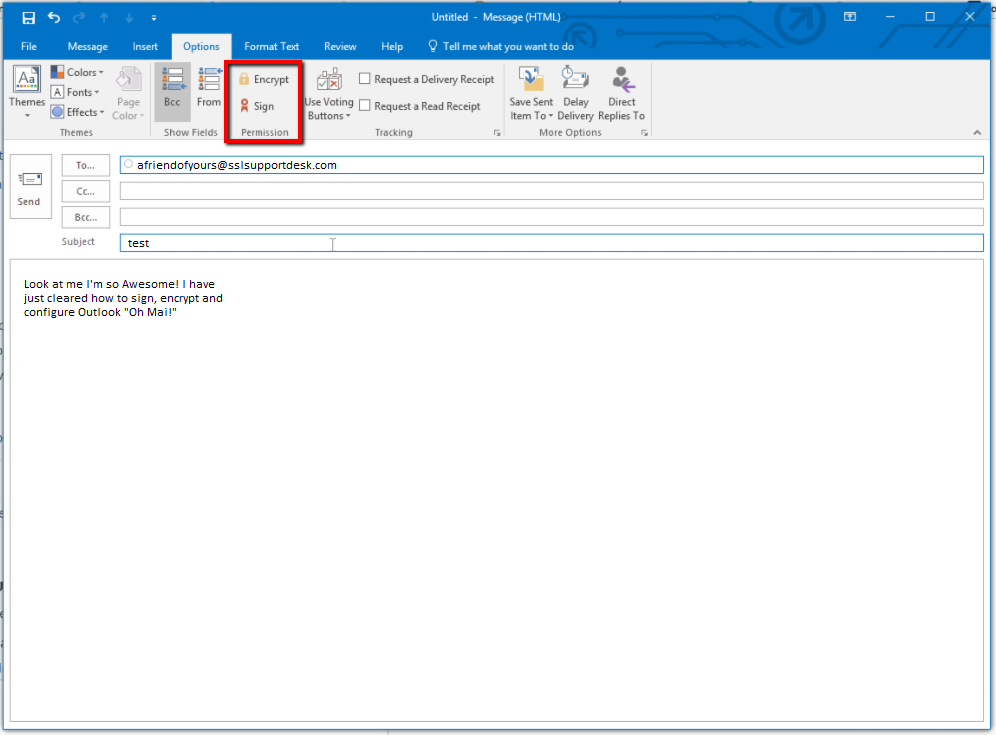
- When you click Send on the email will see a little icon image stating wither or not the email has been Encrypted/Signed.

Congrats you have successfully configured and signed a email with your email certificate in Outlook.
If you are unable to use these instructions for your server, Acmetek recommends that you contact either the vendor of your software or the organization that supports it.
Microsoft Support
For more information refer to Microsoft



