Depending on the circumstance you may need to export a certificate that has been installed in your browser. Code Signing and Mail Signing certificates purchased from a Certificate Authority (CA) usually use browsers to generate the keypair and install the certificate on the browser. After which you can then export the certificate, and distribute it to whoever or apply it to your signing application that requires it.
We will assume that you have successful installed/picked-up or already have a certificate in your Internet Explorer browser.
To export/backup your certificate from your Internet Explorer browser perform the following.
Step 1: Exporting your certificate from Internet Explorer:
- In your Internet Explorer browser click on the gear
 in the upper right of the browser.
in the upper right of the browser. - Click Internet Options.

- Click the tab Content.
- Click Certificates.
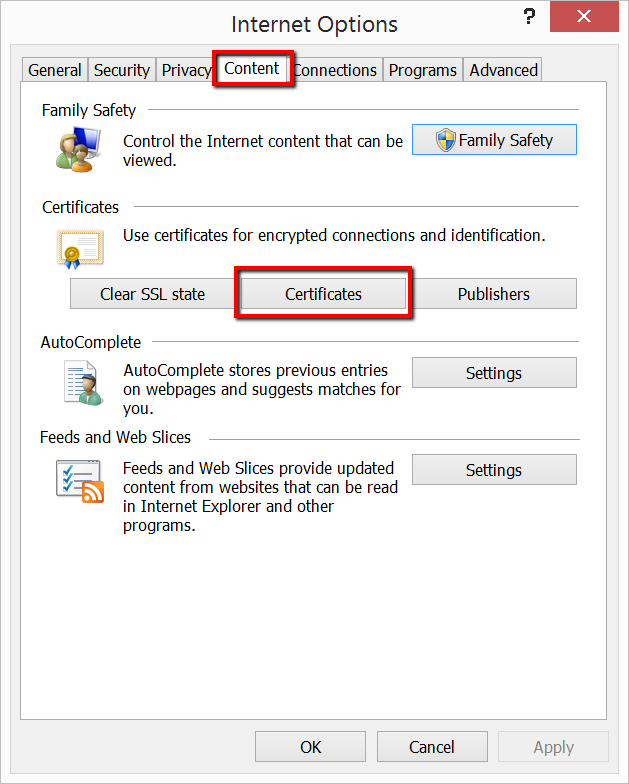
- Click the tab Personal.
- Click the certificate you will want to export.
Note: You can expand the fields or double click on the certificate to view its information. Make sure you are backup/exporting the certificate you want to by checking the Issued To and Expiration. - Having your certificate highlighted click Export.
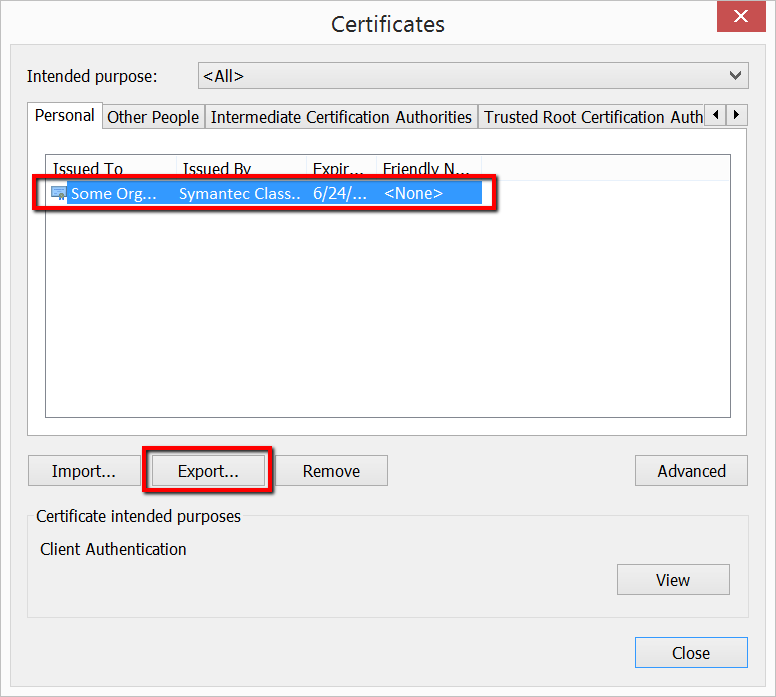
- In the Certificate Export Wizard click Next.
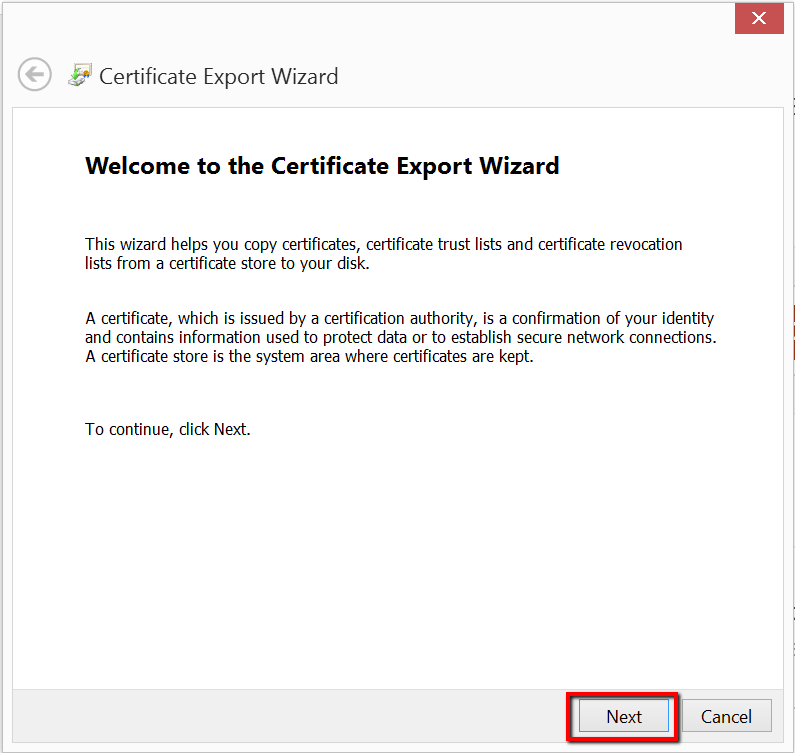
- Click Yes, export the private key.
Note: If this option is grayed out then there is no private key associated with the certificate or you do not have the admin privileges to export such a file. - Click Next.
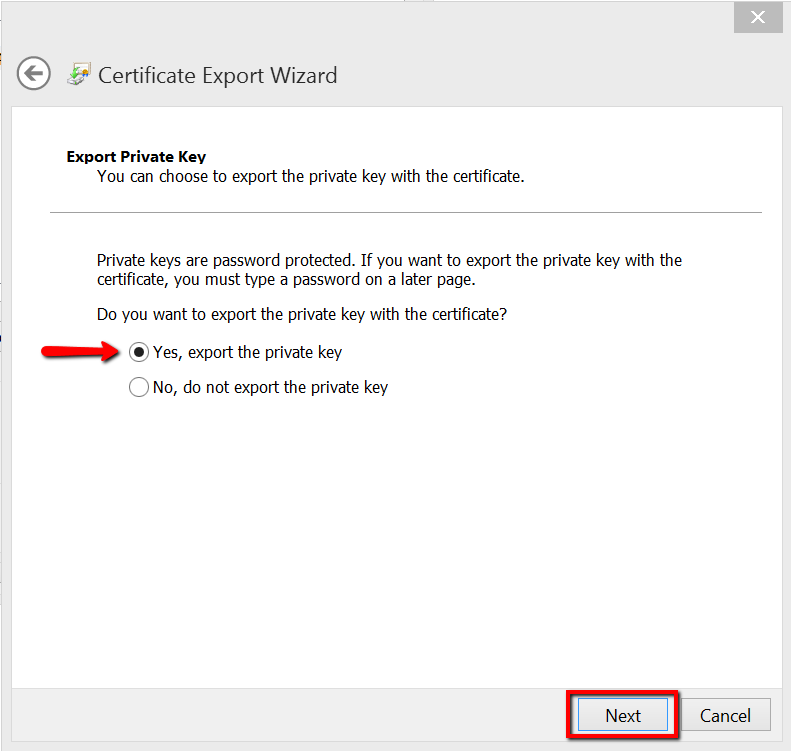
- By default Personal Information Exchange – pkcs#12(.pfx) is selected.
- Check Include all certificates in the certification path if possible
- Click Next.
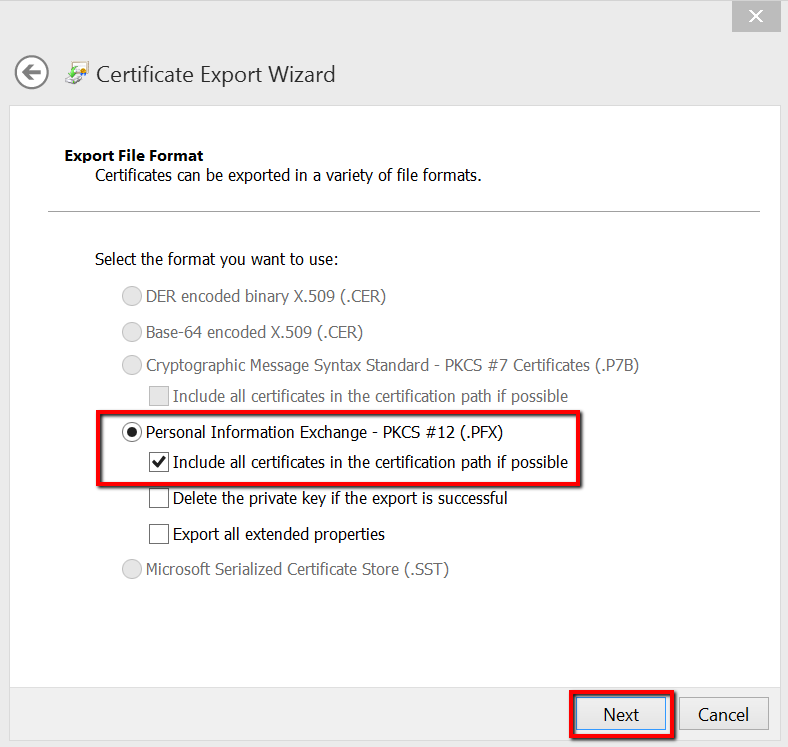
- Check Password:
- When ever you are moving around your certificate with a private key a password must be specified. This password is what you will use to install it on another application or use it to sign.
- After Confirm password click Next.
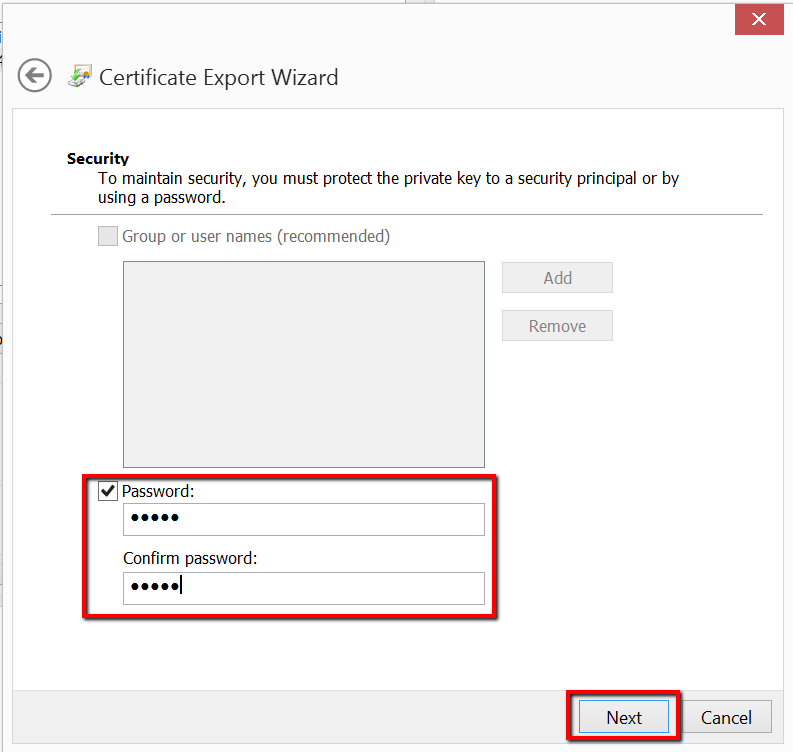
- Click Browse…
Specify a any file name and path to save your certificate .pfx file. - Click Save.
- Click Next.
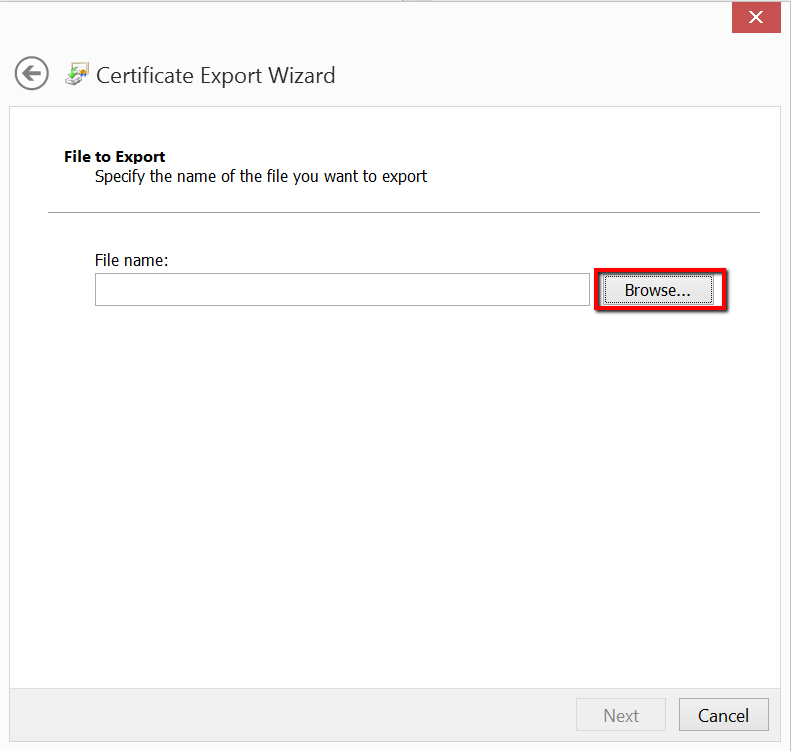
- On the Completing the Certificate Export Wizard click Finish.
- Click Ok.
Congrats you have successfully exported your certificate from Internet Explorer.
Your certificate should now be backed up from Internet Explorer in the file name and location you specified. you can now distribute it and apply it as you see fit.



