 Cerberus FTP is a unique server system that uses pem files similar to Apache. As far as Apache “Type” systems go, this one is impressively easy to work with.
Cerberus FTP is a unique server system that uses pem files similar to Apache. As far as Apache “Type” systems go, this one is impressively easy to work with.
Both Apache and Cerberus use x509 pem/crt certificate files for its configurations. You will follow these steps to copy, move and import your files from Apache to Cerberus FTP system.
Apache systems are very customizable. The directory location and naming of the individual files needed vary depending on your personalized system. Below are generalized instructions. You will have to apply these examples to your own environment.
We will start by assuming that you have already successfully installed the SSL certificate on one Apache web server.
Step 1: Finding your SSL Certificate and key file on Apache:
- Referencing the httpd.conf or ssl.conf file on the Apache system look for the location and directories of the three files necessary on the Apache system that has the installed SSL certificate. “Remember your naming’s of these files and their directories MAY/WILL differ”
- SSLCertificateFile /usr/local/ssl/crt/public.crt
SSLCertificateFile tells Apache how to find the the SSL certificate file. - SSLCertificateKeyFile /usr/local/ssl/private/private.key
SSLCertificateKeyFile tells Apache how to find the private key file.
Note: Some admins may associate a password with the private key. You will need to know this for the installation on the Cerberus FTP system.
- SSLCertificateChainFile /usr/local/ssl/crt/intermediate.crt
SSLCertificateChainFile or SSLCACertificateFile tells Apache the location of the Intermediate file.
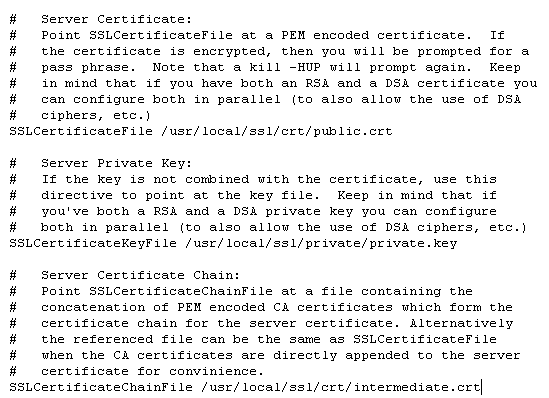
- SSLCertificateFile /usr/local/ssl/crt/public.crt
- Copy these three files and back them up on a removable media USB drive or an alternate drive directory that can be accessed by the Cerberus FTP system you are moving to.
Step 2: Installing your SSL Certificate into Cerberus FTP:
- Log into your Cerberus FTP Server console.
- In the Cerberus FTP Server console, click on the Summary tab.
- In the top – menu click Configure.
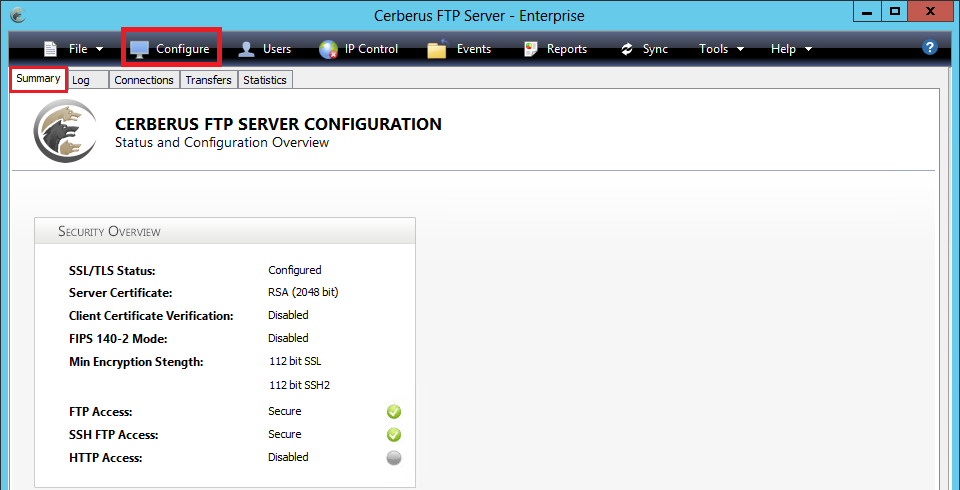
- In the Server Manager window, in the sidebar menu, click Security.
- On the Security page, under Security check Enable SSL/TLS.
- Next under Server Key Pair perform the following:
- Certificate: Specify and open to the location/path of the SSL Certificate file that you created.
- Private Key: Specify and open to the location/path of the Private Key file that you moved from your apache system.
- If a password is associated with your private key check Needs Key Password, and specify that password in the field provided.
- CA File: Specify and open to the location/path of the Intermediate CA Certificate file that you created.
- Click Verify to check that you correctly configured the SSL Certificate.
- If everything is OK click Save.
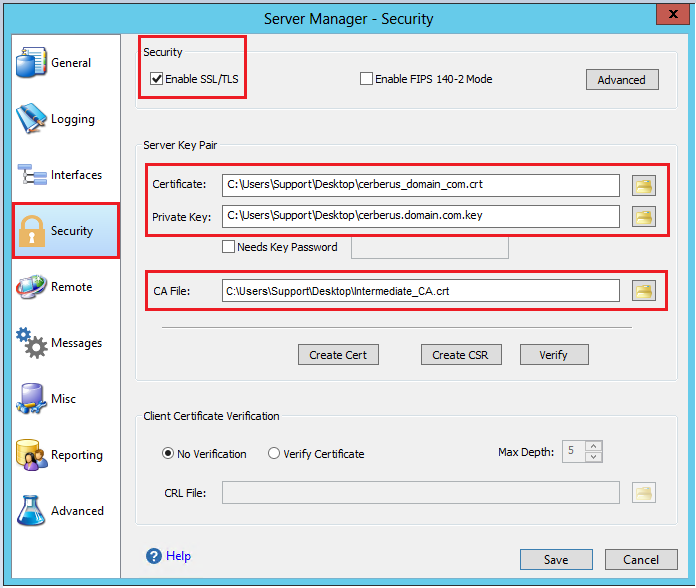
Congrats you have just installed your SSL Certificate request for your Cerberus FTP Server system.
If you are unable to use these instructions for your server, Acmetek recommends that you contact either the vendor of your software or the organization that supports it.
Cerberus FTP Support
For more information refer to Cerberus FTP



