Depending on your network you may have to move your SSL certificate and its private key from one system to another. This article covers how to move your SSL certificate, its private key, and its intermediate CA from Apache to Titan FTP
Apache systems are very customizable. The directory location and naming of the individual files needed vary depending on your personalized system. Below are generalized instructions.
We will start by assuming that you have already successfully installed the SSL certificate on one Apache web server.
Step 1: Finding your SSL Certificate, its Private key, and Intermediate CA file on Apache:
- Referencing the httpd.conf or ssl.conf file on the Apache system look for the location and directories of the three files necessary on the Apache system that has the installed SSL certificate.
- SSLCertificateFile /usr/local/ssl/crt/public.crt
SSLCertificateFile tells Apache how to find the the SSL certificate file. - SSLCertificateKeyFile /usr/local/ssl/private/private.key
SSLCertificateKeyFile tells Apache how to find the private key file.
- SSLCertificateChainFile /usr/local/ssl/crt/intermediate.crt
SSLCertificateChainFile or SSLCACertificateFile tells Apache the location of the Intermediate file.
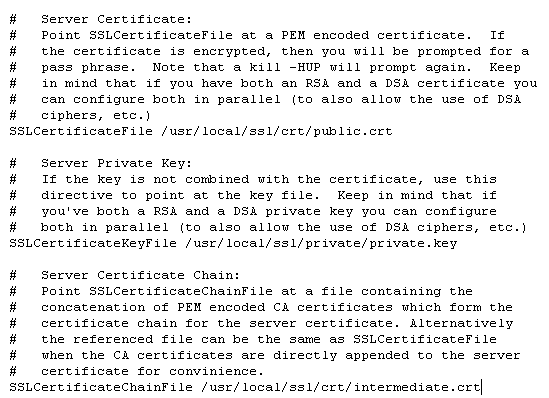
- SSLCertificateFile /usr/local/ssl/crt/public.crt
- Copy these three files and back them up on a removable media USB drive or an alternate drive directory that can be accessed by the Apache system you are moving to.
Step 2: Installing your Intermediate Certificate:
- On your Titan FTP system create a MMC Snap-in for managing certificates by clicking Here.
- In MMC expand to Certificates (Local Computer) > Intermediate Certificate Authorities > Certificates > All Tasks > Import.
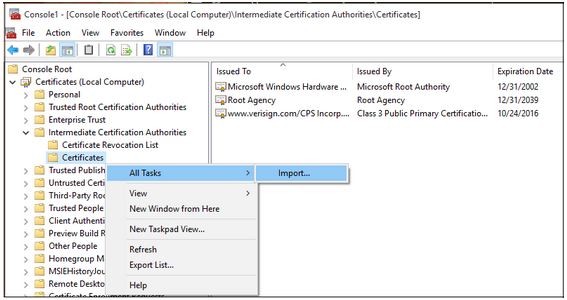
- At the Certificate Import Wizard click Next.
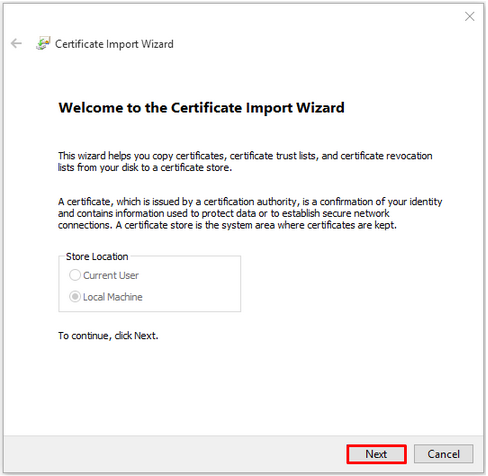
- Click Browse. Specify the location location of your Intermediate CA .crt file.
Note: In the browser window you may need to change file type to All in order to find your Intermediate CA .crt file
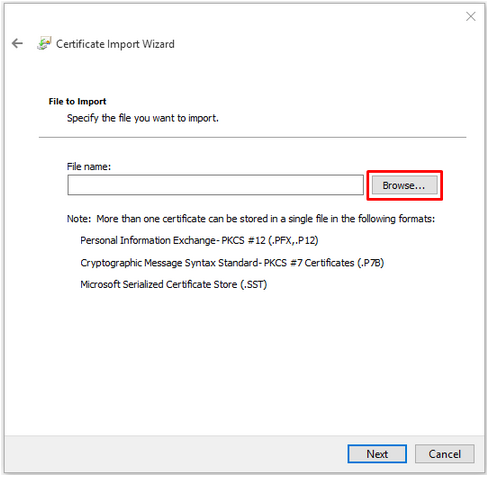
- Select Place all certificates in the following store.
- Click Next.
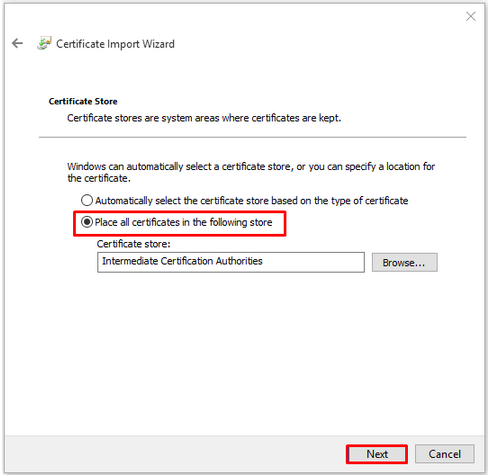
- At the Completing the Certificate Import Wizard screen click Finish.
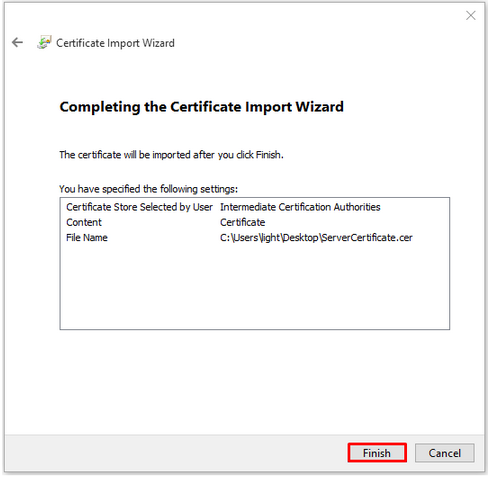
- You should now see your Intermediate CA under the Certificates Store for Intermediate Certification Authorities.
Step 3: Installing your SSL Certificate and its Private Key:
- Launch the Titan FTP Server Administrator.
- On the left pane expand to your respective domain and login.

- After Logging in navigate down and click Security.
- Click Certificate Management.

- In the Certificate Manage window click Import.
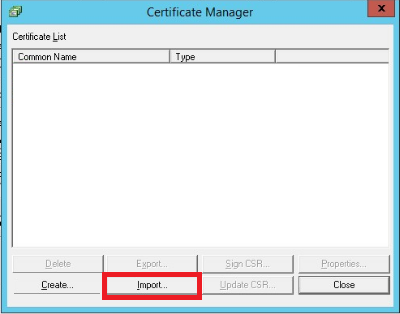
- On the Import Certificate windows click Import Certificate and Private Key from Separate files.
- Under Certificate filename click
 to specify to location and path of your SSL Certificate .crt file.
to specify to location and path of your SSL Certificate .crt file. - Under Private Key filename click
 to specify to location and path of your private key .key file.
to specify to location and path of your private key .key file. - Under both Private Key password, and Confirm password specify the password you used back when you generated your private key CSR during CSR creation. If you use the wrong private key or password you may receive a error, and will be unable to install your SSL certificate.
- Under Enter a name used to identify this Certificate in the system, Specify a unique friendly name to define your SSL certificate and quickly identify it in the Titan system.
- Click Import.

- Your SSL Certificate and its Private key should now be imported into Titan.
Step 4: Assigning your SSL Certificate to its Domain Server:
- Back in Security under the Use the following certificate for this server drop down list , Select the Friendly Name for the SSL certificate you just installed.
- Under Enter the password associated with this certificate: Specify the password you gave the SSL-Certificate/Private-key during installation.
- Under Certificate Store Folder click the
 and specify the location where Titan FTP stores all certificates for this server.
and specify the location where Titan FTP stores all certificates for this server.
Note: Local paths and UNC shares are supported; do not use a mapped drive because mapped network drives are not accessible from the Titan FTP service. - Click Apply.
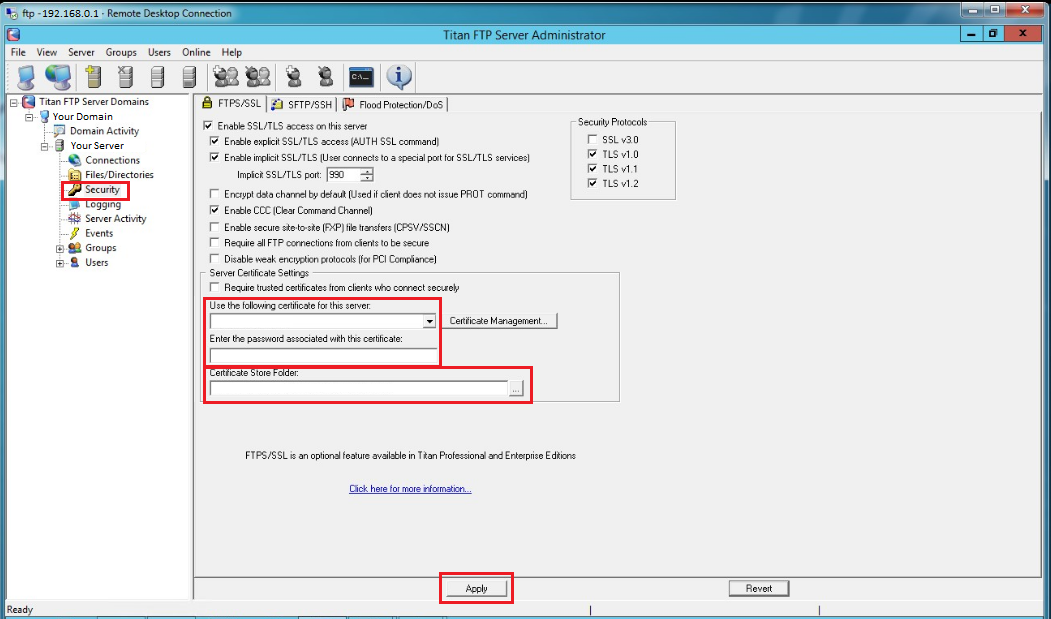
Congrats you have moved your SSL certificate and its private key from Apache and is now installed on your Titan FTP system.
If you are unable to use these instructions for your server, Acmetek recommends that you contact either the vendor of your software or the organization that supports it.



