To verify and check the digital signature of the signed application you can perform the following on any Windows system.
From a Windows operating system:
- Right click the file the main executable file (.exe), select Properties > Digital Signatures.

- Under Signature list, select the Signature, and click Details.
You will see information regarding the Code Signing certificate that was used to sign the executable. - Under Countersignatures within the General tab, it will list an entry for a timestamping.
For more information, refer to Microsoft knowledge base at: http://msdn2.microsoft.com/en-us/library/z045761b(VS.80).aspx
How to Check Your File or Any Applications Signature Using the Digicert Certificate Utility for Windows – Code Signing.
Downloading the Digicert Certificate Utility:
- On your Windows server or workstation, download and save the Digicert Certificate Utility for Windows executable (DigiCertUtil.exe).
- Run the Digicert Certificate Utility for Windows by Double-click DigiCertUtil.
Using the Digicert Utility to check Code Signing signatures.
- In the Digicert Certificate Utility, Click Code Signing.
- Click Check Signature.
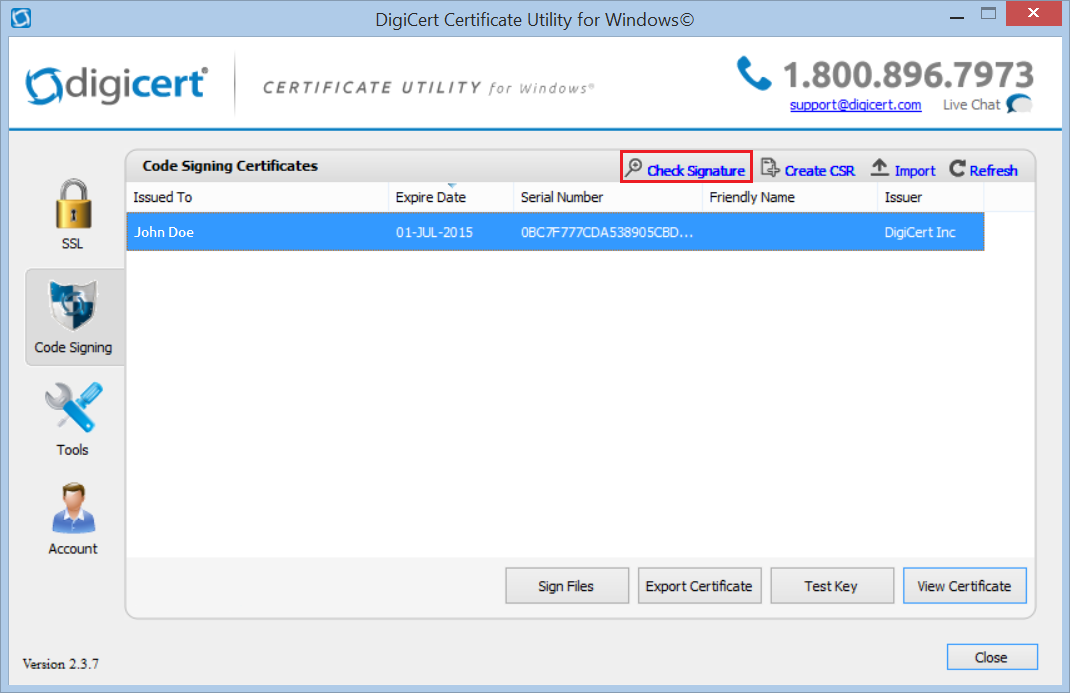
- Browse and open to the location and path of the signed application.
- In the Code Signed Signature Check window, you should see a green checkmark for “The file is signed and the signature was verified.”
- If the application was time stamped then, you should also see a green checkmark for “The signature was time stamped by ‘CA Name’ on ‘Date and Time’”
- If this application was signed for kernel driver purposes, the page will contain Kernel Mode Cross Certificate information.
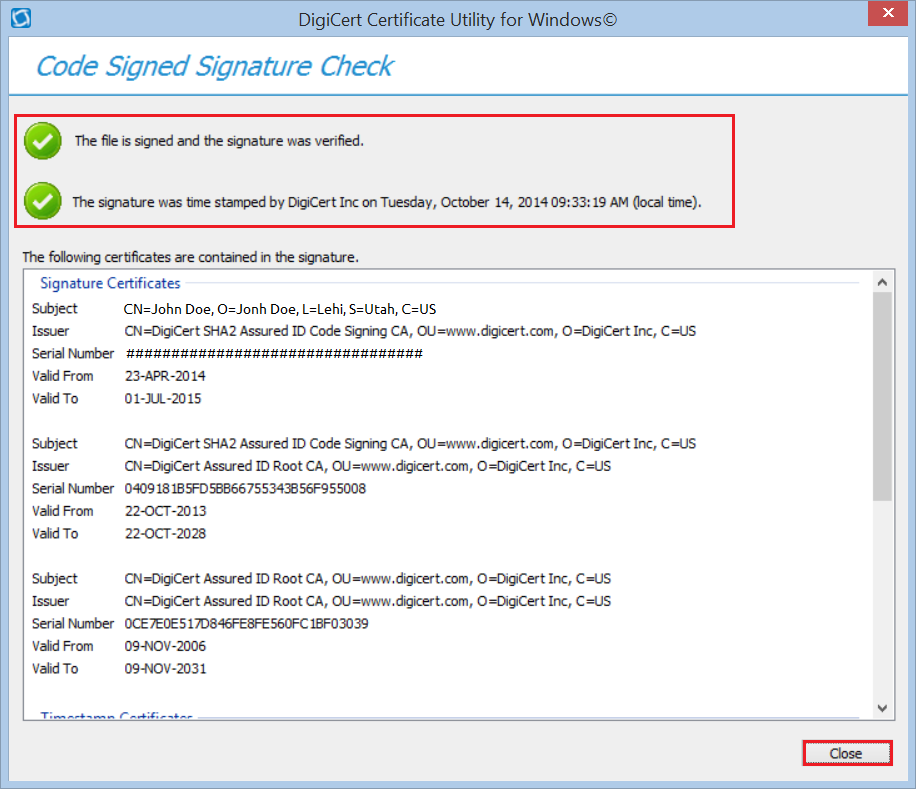
If this article is helpful, please share it.
