 Before following these instructions, please make sure that you have a copy of your Client (S/MIME) Email Certificate in a PFX/P12 (PKCS#12) format. Typically this file will have a .p12 or .pfx extension consisting of both your public and private keys. When exporting your Client/Email Certificate from wherever it resides there may be a option to export the private key. This option will give you your pfx file. Some applications by default will automatically include the private key thus giving you a pfx file.
Before following these instructions, please make sure that you have a copy of your Client (S/MIME) Email Certificate in a PFX/P12 (PKCS#12) format. Typically this file will have a .p12 or .pfx extension consisting of both your public and private keys. When exporting your Client/Email Certificate from wherever it resides there may be a option to export the private key. This option will give you your pfx file. Some applications by default will automatically include the private key thus giving you a pfx file.
Note: These instructions are based on a Windows Operating System. Locations of the options presented below may vary in other operating systems.
Step 1: Importing your Email Certificate into Thunderbird:
- Open Thunderbird. Click on the menu in the upper right-hand corner. Select Options.
- Click on Advanced > Certificates > View Certificates.
- On the Certificate Manager screen click the Your Certificates tab. Select Import.
- Browse to your certificate and enter the PFX certificate password to import it to Thunderbird.
Note: All pfx/p12 files will have a password associated with them. If you do not remember your password then you will have to re-export or get a new pfx/p12 file where you can recreate a new password (remembering it this time).
- Click OK to exit the Certificate Manager.
Step 2: Configuring Thunderbird to use a Email Certificate:
- On Thunderbird’s main menu go to Options > Account Settings.
- Click the Security tab on the left-hand side. Click Select next to the Digital Signing field.
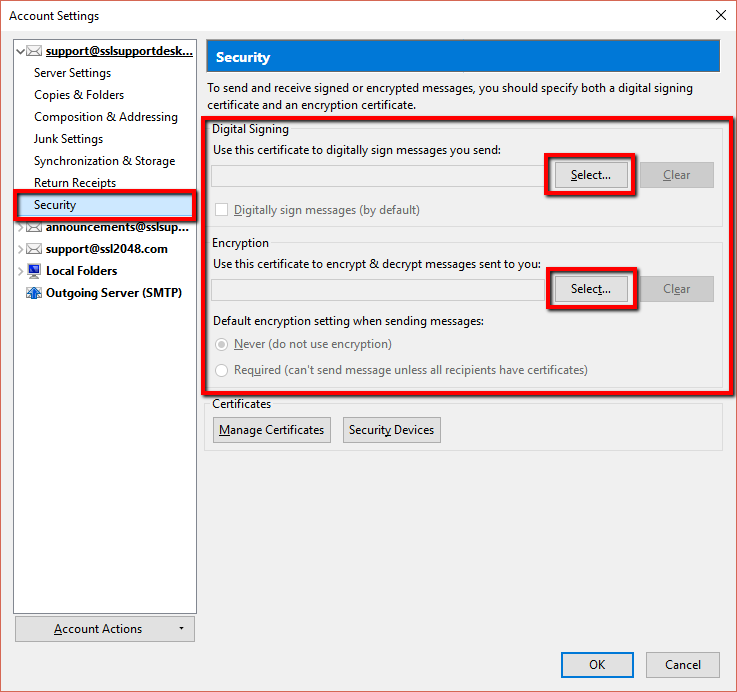
- From the Certificate drop down. Select the certificate that was just imported to digitally sign and encrypt emails.
Note: You will only be able to select a email certificate issued to its respective email address.
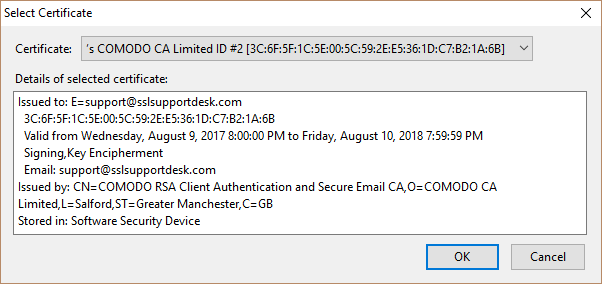
- You may get prompted with the following message, click Yes.

- Back in the Security settings under Digital Signing If you wish to digitally sign every email, please check the Digitally Sign Messages (by default) box.
- Click OK.
You have just imported your Email Certificate into Mozilla Thunderbird and can now digitally sign your emails.
For instructions on how to start digitally signing your emails in Mozilla Thunderbird see Digitally Signing and Encrypting Messages – Mozilla Thunderbird.



