 To generate a Certificate Signing Request (CSR), a key pair must be created for the server. These two items are a public key and a private key pair and cannot be separated. Mitel’s Micollab server system is an apache based system and uses x509 format certificates. When generating a CSR on a Mitel MiCollab Server the private key will be secretly stored in a hidden directory the server system utilizes.
To generate a Certificate Signing Request (CSR), a key pair must be created for the server. These two items are a public key and a private key pair and cannot be separated. Mitel’s Micollab server system is an apache based system and uses x509 format certificates. When generating a CSR on a Mitel MiCollab Server the private key will be secretly stored in a hidden directory the server system utilizes.
To generate a CSR on Mitel Micollab Server perform the following.
Step 1: Generating your CSR public/private keypair:
- Log into the Micollab Server Manager.
- Under Security, click Web Server.
- Click the Web Server Certificate Tab.
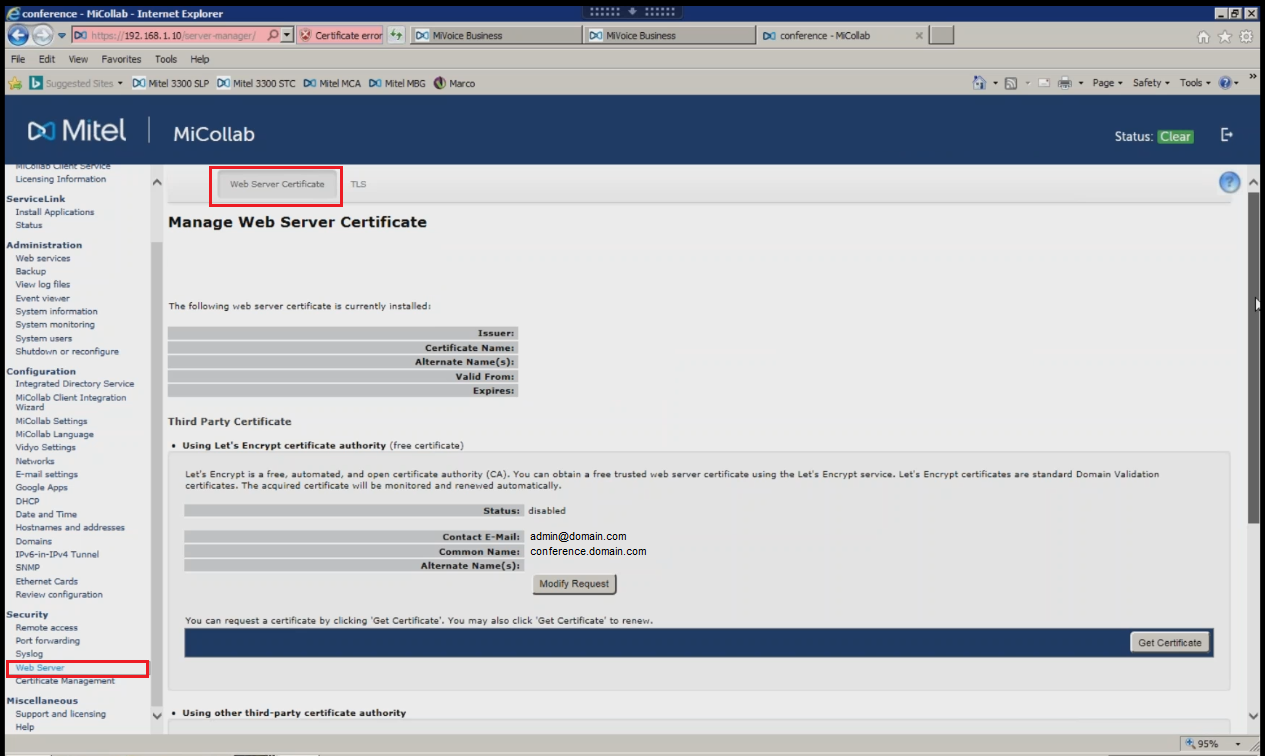
- Scroll down to Using other third-party certificate authority.
- Select Generate a new Certificate Signing Request (CSR).
- Click Perform.
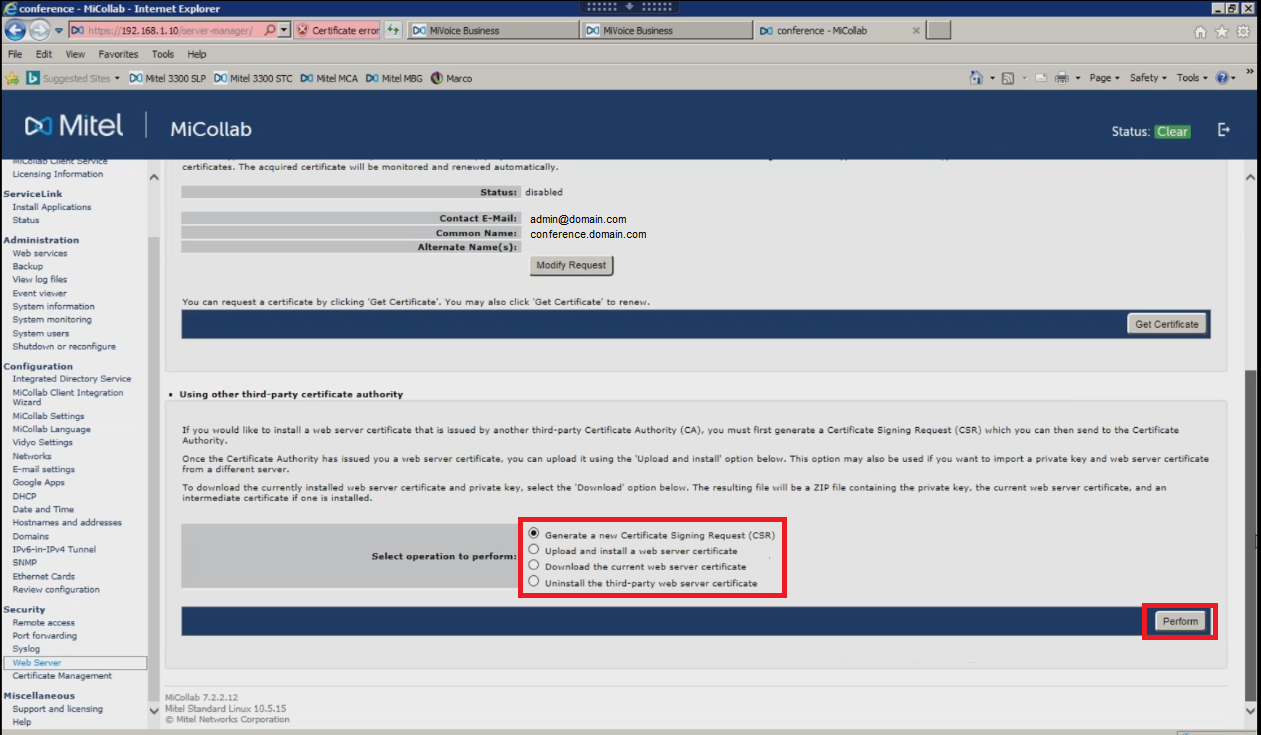
- Specify the requested information:
- Country Name: Use the two-letter code without punctuation for country, for example: US or CA.
- State or Province: Spell out the state completely. Do not abbreviate the state or province name, for example: Massachusetts
- Locality or City: The Locality field is the city or town name, for example: Boston. Do not abbreviate. For example: Saint Louis, not St. Louis
- Company: If the company or department has an &, @, or any other symbol using the shift key in its name, the symbol must be spelled out or omitted, in order to enroll. Example: XY & Z Corporation would be XYZ Corporation or XY and Z Corporation.
- Organizational Unit: The Organizational Unit (OU) field is the name of the department or organization unit making the request. To skip the OU field, press Enter on the keyboard.
- Common Name: The fully-qualified domain name, or URL, you’re securing. for example “www.domain.com”. If you are requesting a Wildcard certificate, add an asterisk (*) to the left of the common name where you want the wildcard, for example *.domain.com.
- Click Generate Certificate Signing Request.
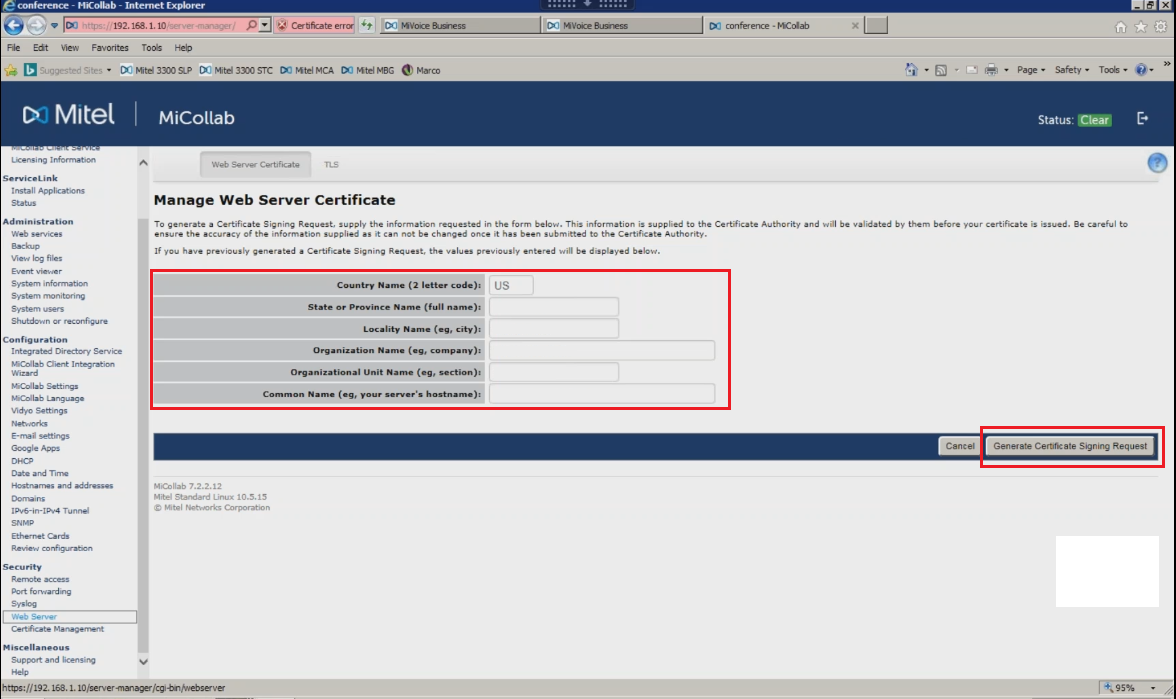
- You have now generated a CSR file. If you open this file in notepad you will see
—-begin certificate requests —–
Encoded Data
—-end certificate request —–
You will copy and paste this information including the header and footer lines of begin/end into your enrollment portal to get an SSL Certificate. The private key porton from this CSR creation remains hidden within a directory the system utilizes to store encryption keys.
Congrats! Your private key pair has now been created on this system. Your CSR request has been created and is ready for you to copy and paste its contents into the enrollment portal.
If you are unable to use these instructions for your server, Acmetek recommends that you contact either the vendor of your software or the organization that supports it.
For Mitel MiCollab SSL Installation Instructions Click Here
Mitel Support:
For more information refer to Mitel MiCollab



