Encrypting emails and attachments with Digital Certificates is a wise move that any organization can practice. A digitally encrypted message can only be opened by recipients who have the correct key. A digital signature ensures that the recipient’s message has not tampered.
To implement S/MIME, you must install an S/MIME certificate as they work on the principles of Public Key Infrastructure (PKI), which is similar to SSL Certificates. The only key difference is, these certificates will install on client devices while SSL/TLS certificates will get installed on servers.
To send encrypted messages from an email program like Outlook, you need to install S/MIME Certificates. Find the below steps to install the S/MIME certificate on Outlook.
- Copy the link mentioned in the Digicert mail:
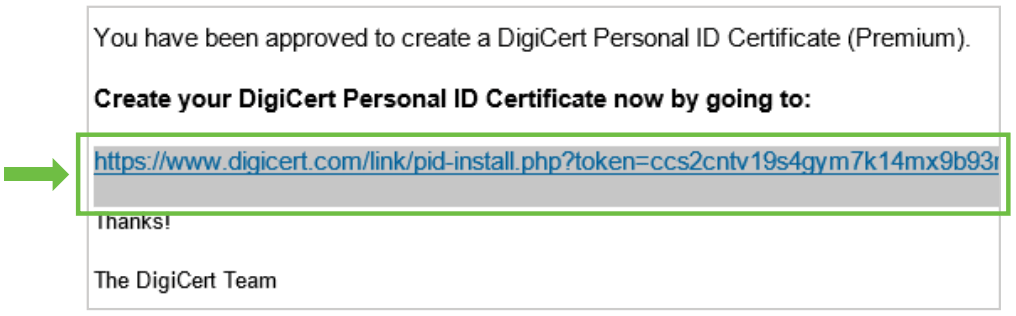
- Paste the link in Internet Explorer and press enter (The certificate can be generated only in IE, Mozilla, and Safari Browsers):

- Click on yes, if the below dialog box appears:
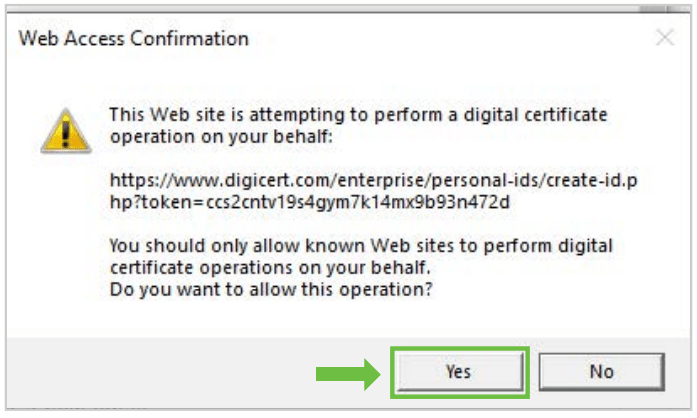
- Recheck your Name, Organization, and mail ID displayed on the browser page. If the information is correct, Kindly accept the terms of the subscriber agreement and click on Generate Certificate.
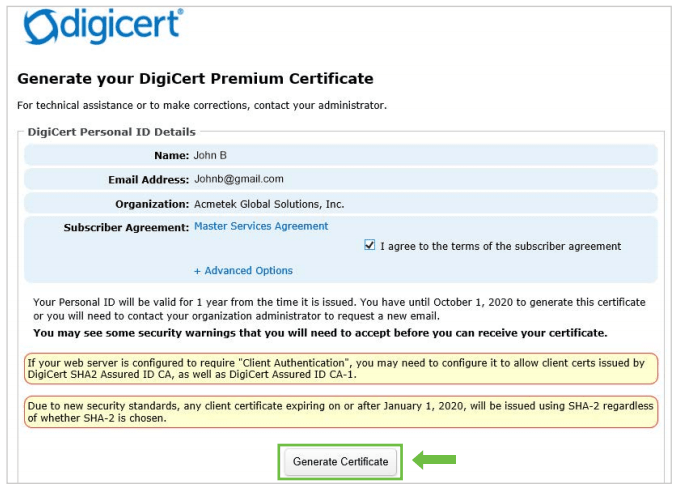
- Once the certificate has generated, you will get a confirmation message as below:
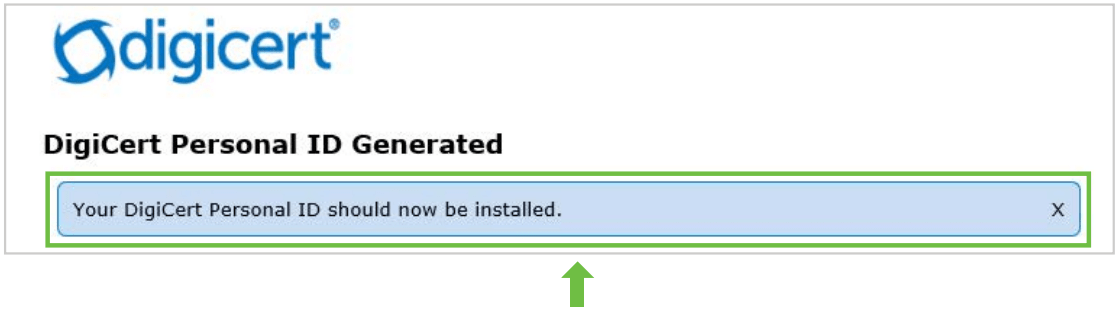
- Open Outlook application and click on File > Options:
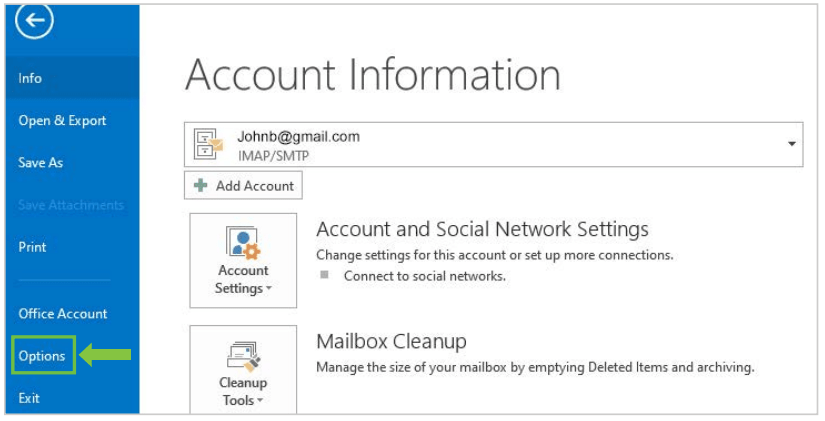
- Now, go to trust center and select trust center settings:
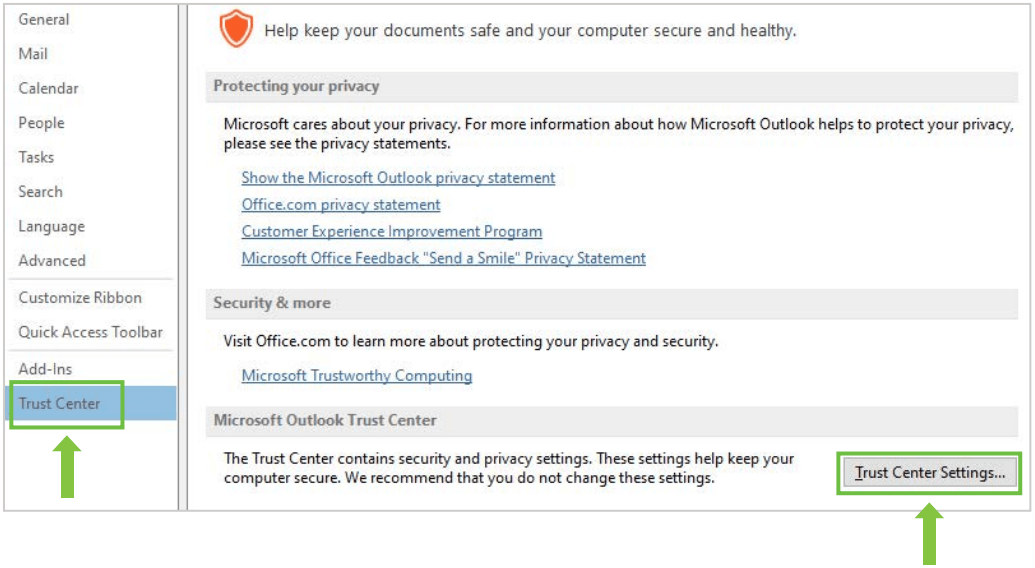
- Select the email security option on the left side and click on the Settings button:
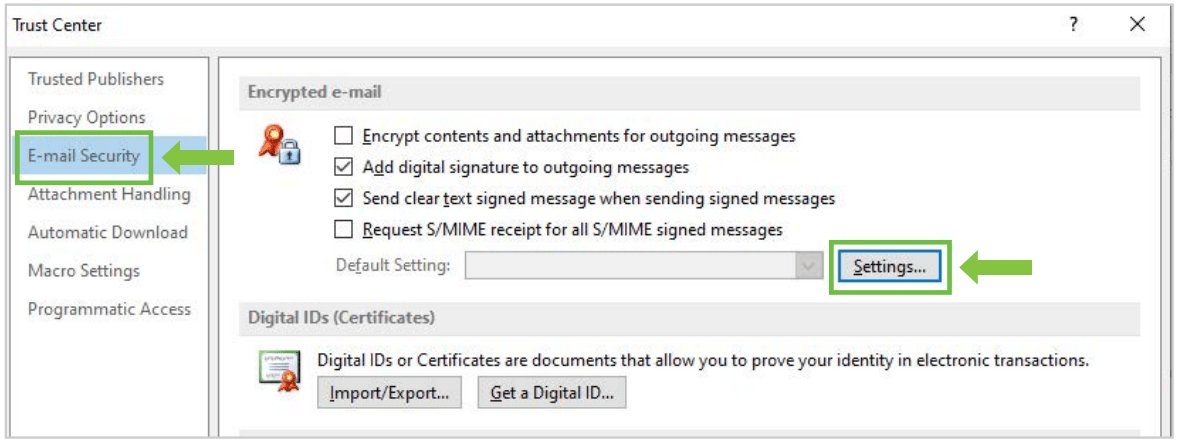
- Add a security settings name (can add any name like username or mail ID)
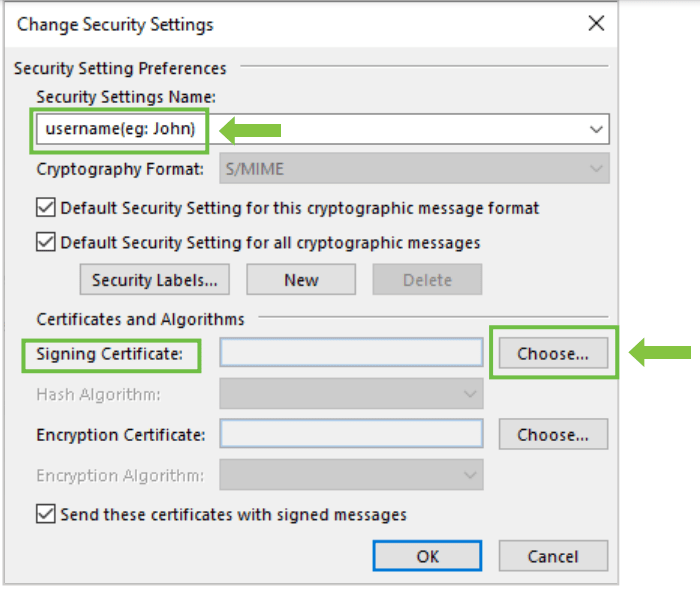
- Check the two boxes down to cryptographic format. (Default security Settings boxes)
- Click on Choose option right to signing certificate, and you will be getting a pop up (As in the below figure) with a list of certificates installed in your system. Selectthe appropriate certificate that you have downloaded in step 5.
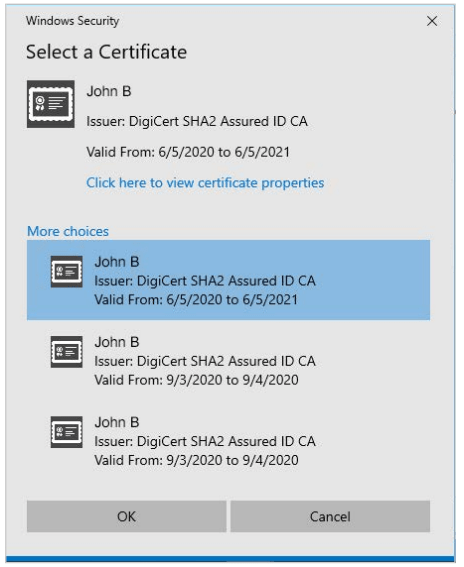
- Repeat the same process for certificate encryption.
- Click on ok and your certificate is successfully activated on your outlook.
- To verify whether the certificate has been installed successfully, send a test mail in outlook. You can see a red certificate badge on the right side of the sent email. Click on that red badge to check the details of the certificate.

We hope this guide helped you with this easy process. If you are unable to use these instructions, Acmetek recommends that you contact either the vendor of your software or the hosting organization that supports it.



